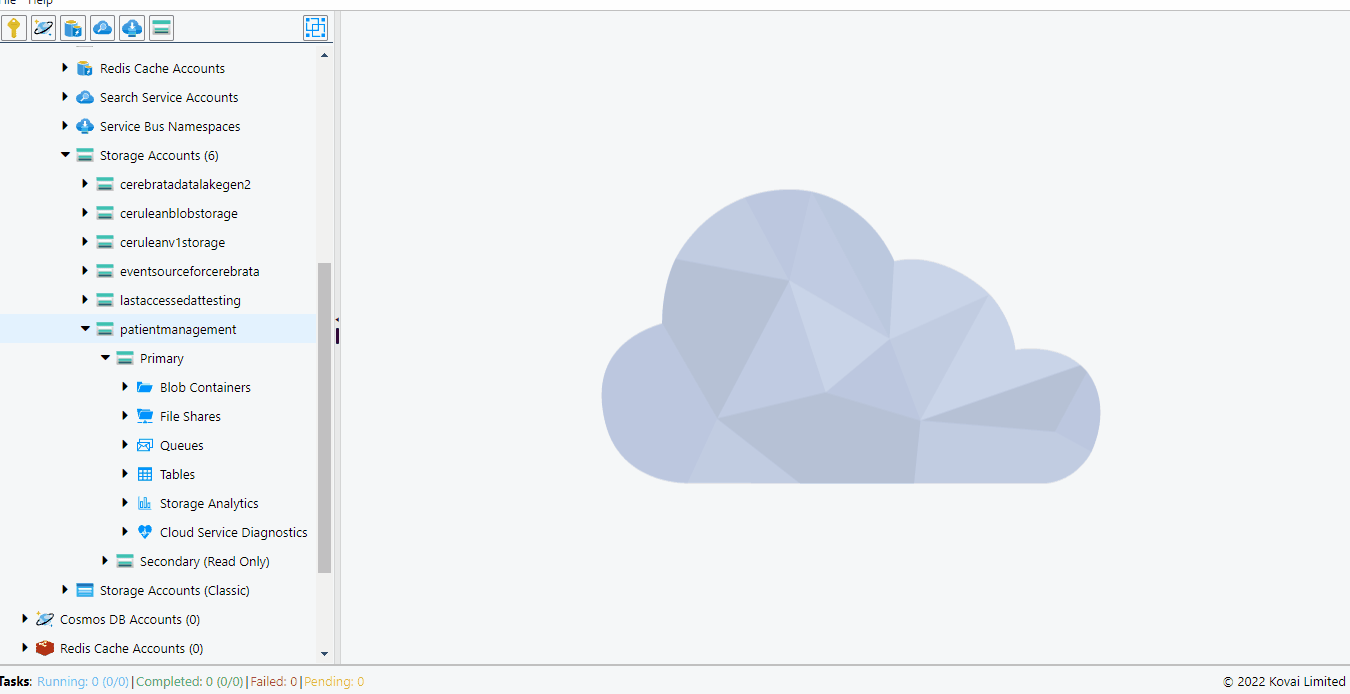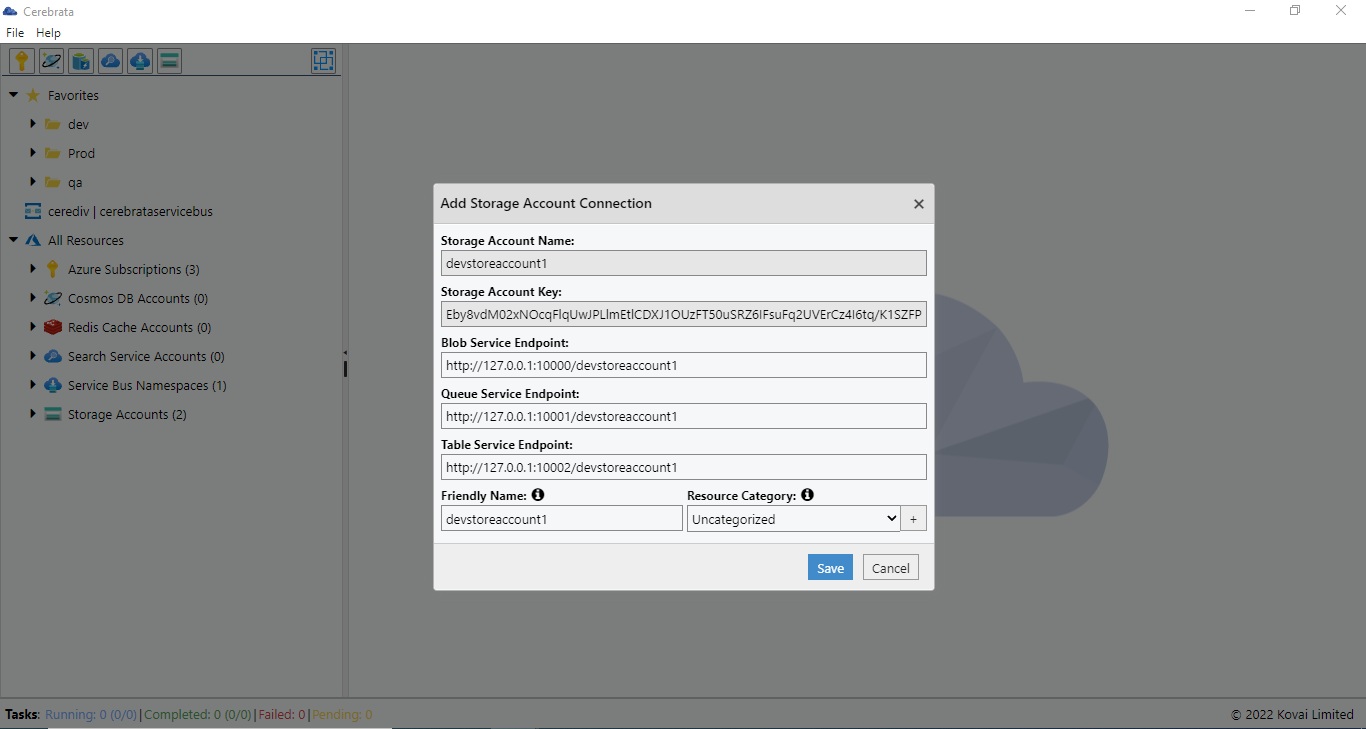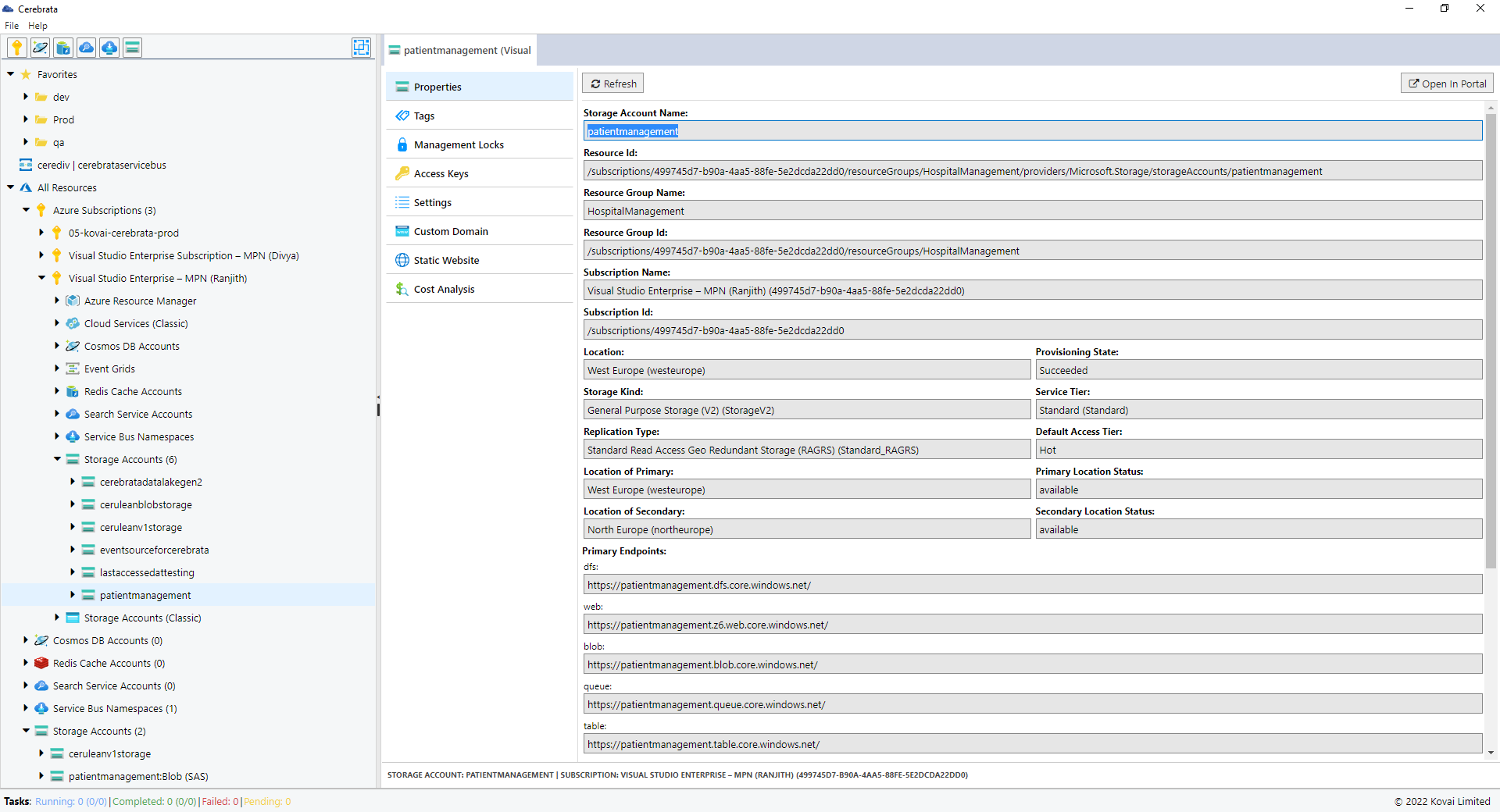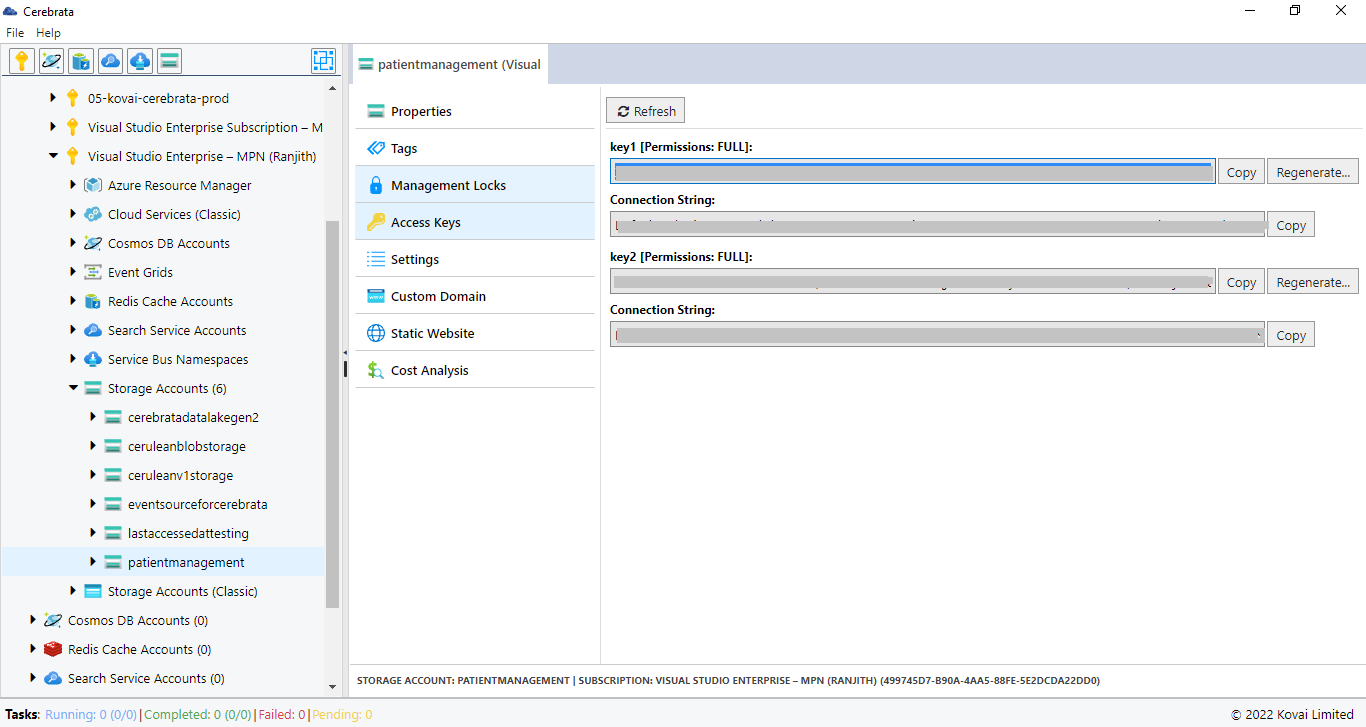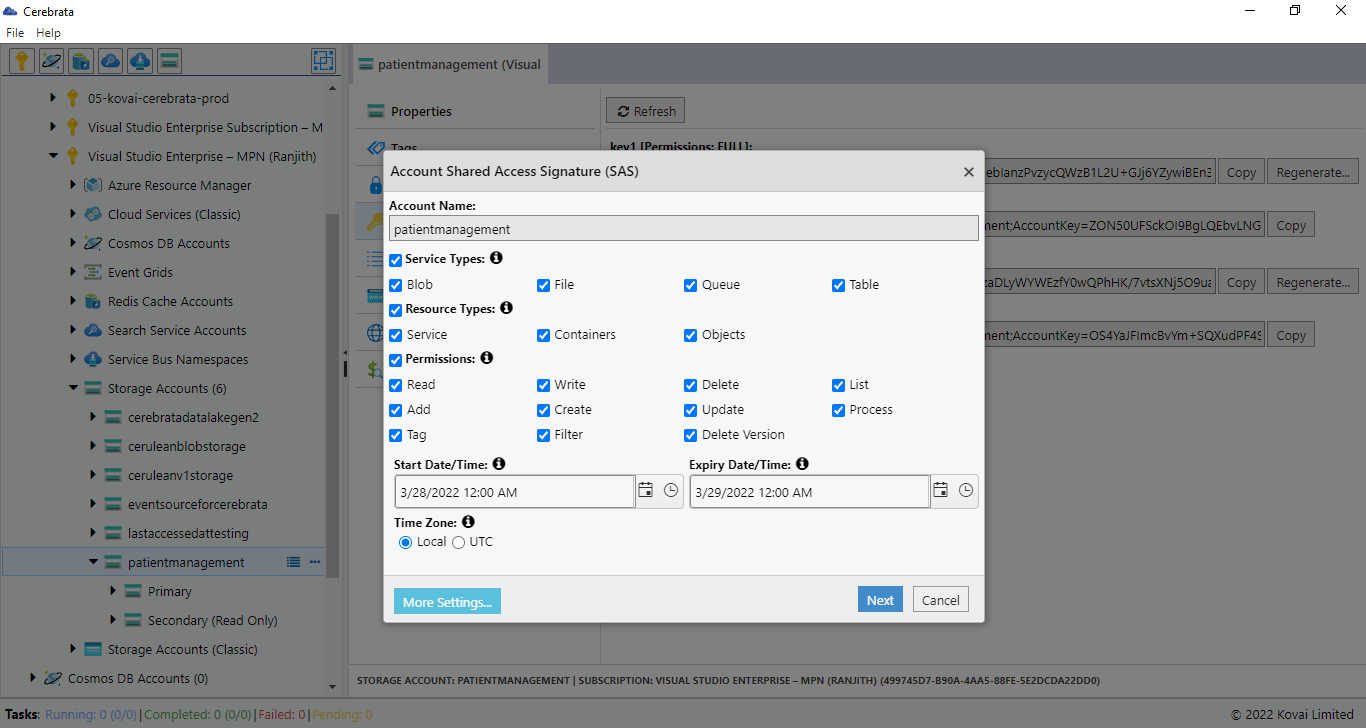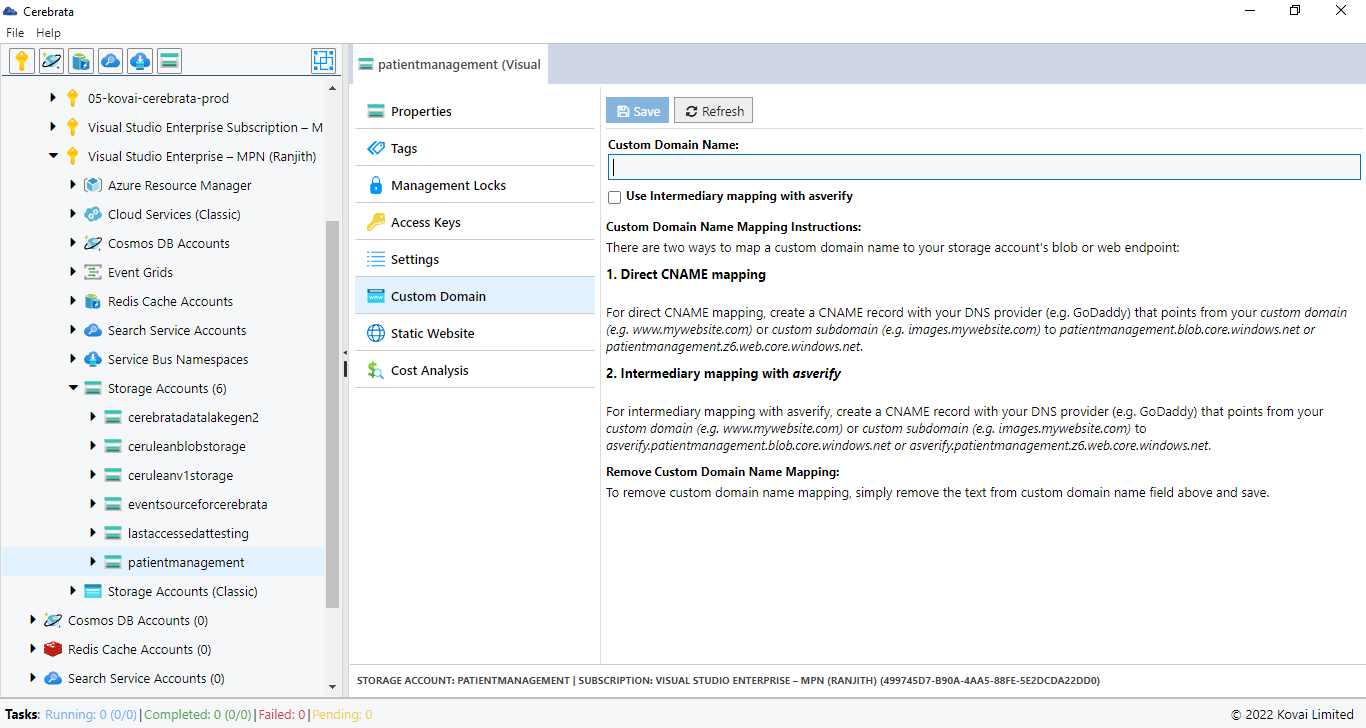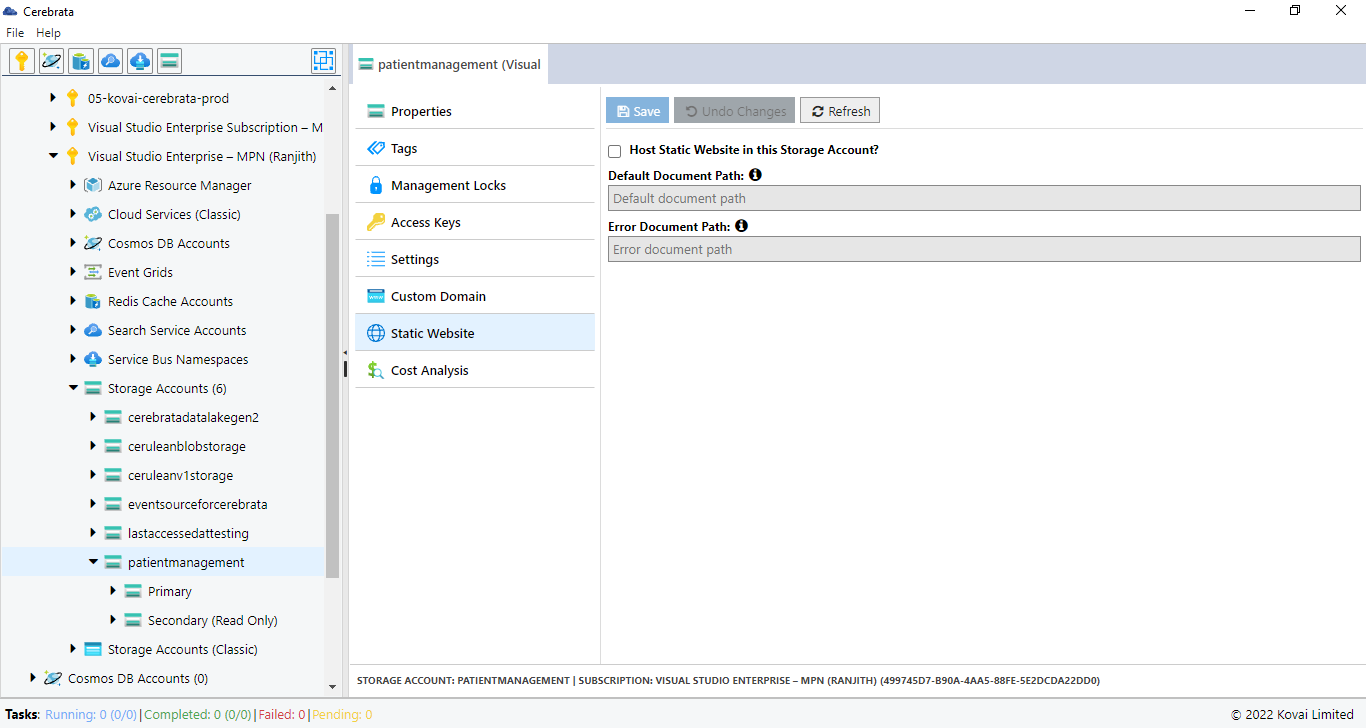- Print
- DarkLight
- PDF
Introduction
An Azure storage account contains Azure Storage data objects: blobs, files, queues, and tables. The storage account provides a unique namespace for your Azure Storage data accessible anywhere in the world over HTTP or HTTPS. Cerebrata offers the capability to manage Azure Storage services efficiently with a broad set of tools. Using Cerebrata, user can manage Storage services like blobs, files, queues, tables, storage analytics and cloud service diagnostics. User can add Storage Accounts into the using four ways mentioned below:
- Storage Account Name and key
- Shared Access Signature URI
- Through Azure Subscription
- Emulator Connection
Add Storage Account using Storage Account Name and key
Consider when the Solution architect is provided with the Storage Account name and the key to managing Azure Storage Accounts. Cerebrata supports the option to add Storage Accounts using Account Name and Key.
The below illustration shows adding a Storage account through account name and key.
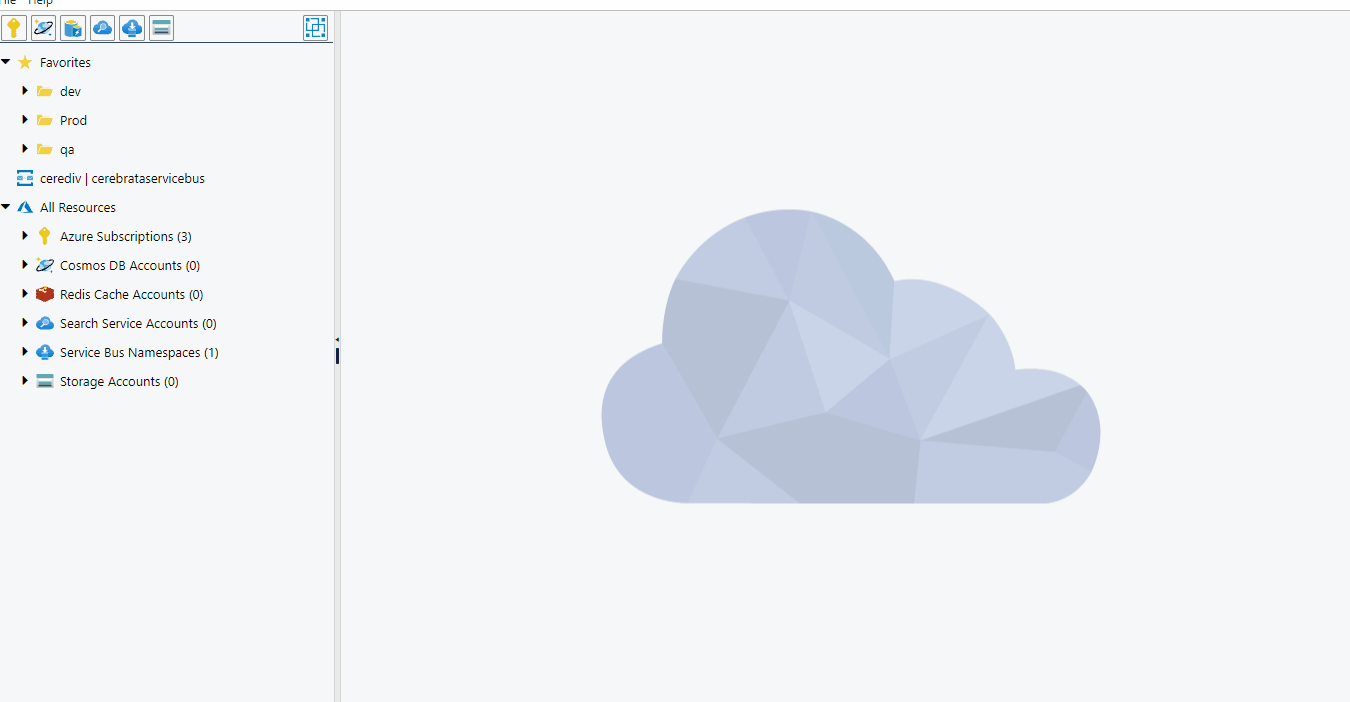
Resource Category will be useful to group resources based on various environments or categories, e.g., Dev, Staging, Production. Click here to know more.
Add Storage Account using SAS URI
Consider when a developer is provided with SAS URL (Shared Access Signature) to push Azure Storage Accounts data if the developer wants to manage the same Storage Account using SAS URI. With Cerebrata, it is possible to add and manage Storage Accounts using SAS URI.
The below illustration shows adding a Storage Account through SAS URI.
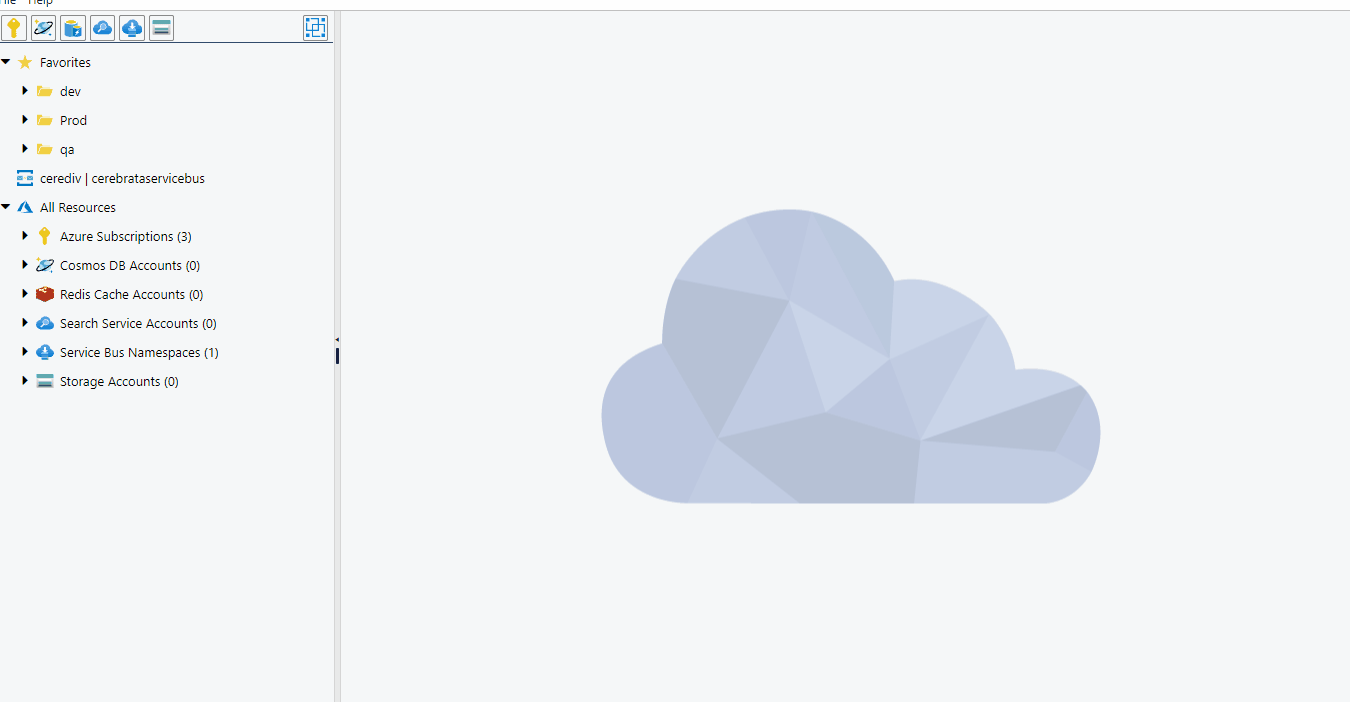
Add Storage Emulator
Cerebrata also supports capabilities to manage local Storage account running using Azure Storage Emulator or Azurite.
The below image shows how to add a local Storage Account using Azure Storage Emulator credentials.
On Windows operating systems, you can either use "Microsoft Storage Emulator" (which is part of Azure SDK) or "Azurite" (which is an open-source storage emulator) as a storage emulator to be used with Cerebrata. Please ensure that one of them is installed and running.
Microsoft Storage Emulator:
https://docs.microsoft.com/en-us/azure/storage/storage-use-emulator
Azurite:
https://docs.microsoft.com/en-us/azure/storage/common/storage-use-azurite
Add Storage Account through Azure Subscription
Cerebrata also offers an option to add Storage Account through the existing subscriptions already added. The below illustration shows how to add Storage Accounts using Azure Subscription.
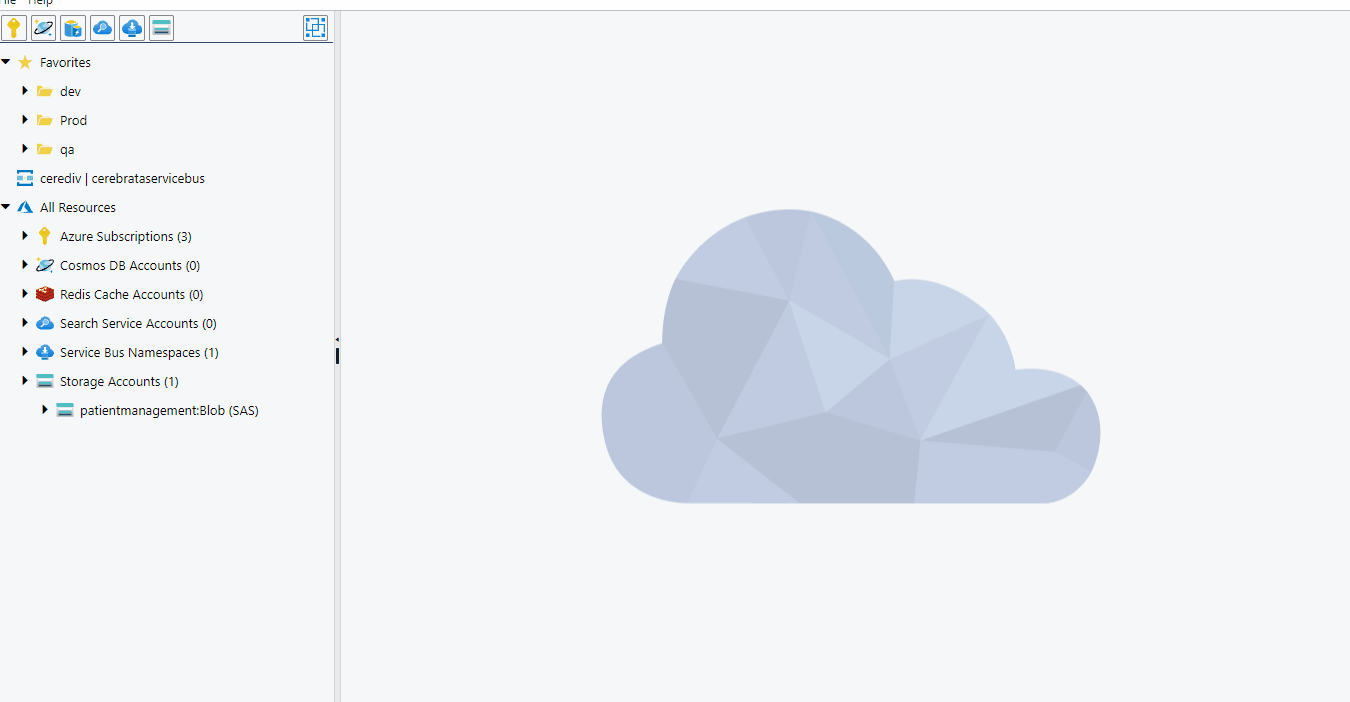
Edit Storage Account Connection
Consider when the user needs to edit the friendly name and Key of the Azure Storage Account.
The below illustration shows how to edit a Storage Account Connection.
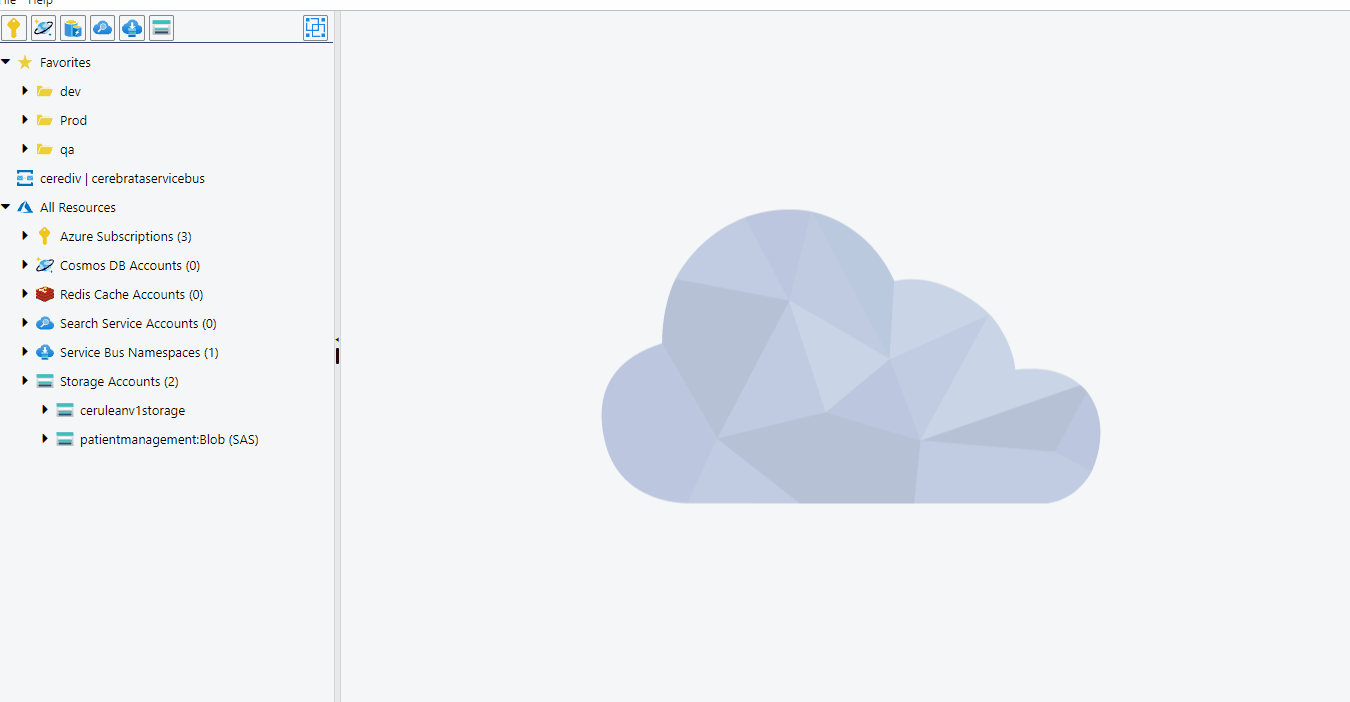
View Properties
Consider if the need is to check if the Primary and secondary location of the Azure Storage Account is enabled or disabled. Cerebrata allows user to view properties of Azure Storage Accounts like Location Status, Subscription Id and more.
The below illustration shows how to view the properties a Storage Account.
Manage Locks
The administrator may need locking mechanisms for subscriptions, resource groups or resources to prevent other users from accidentally deleting or modifying critical resources. Using Management locks, the user can lock the subscription or resources in Azure. Cerebrata also supports Management locks which will be handy for developers or admins to quickly navigate and lock the appropriate resources without switching to the Azure portal. User can create, modify and delete Locks from Cerebrata.
The below illustration shows how to manage Locks for Azure Storage Accounts in Cerebrata.
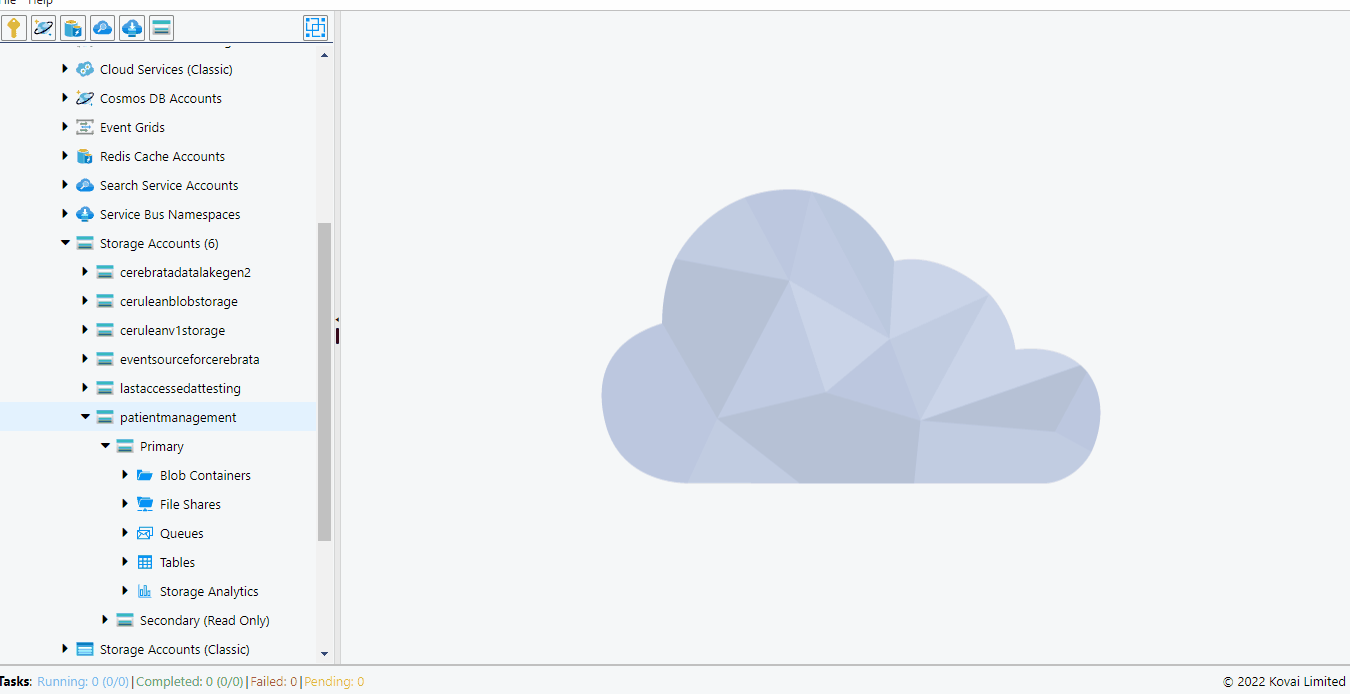
Click here to know more about Management Locks in Azure
Access Keys
Access keys are the 512-bit secured keys used to authorize access to data in your storage account via Shared Key authorization. Cerebrata provides the option to get these access keys. It also includes the ability to regenerate new Access Keys.
Manage Shared Access Signature
Along with Access Key, user can even manage Shared access Signature for Azure Storage Account using Cerebrata. It also provides the option to define the access level that needs to be provided for a SAS Token. Click here to know about Shared Access Signature
Cerebrata also offers an option to restrict the IP Address and protocol using Advanced settings. Click More Settings in the left bottom of the dialog to open Advanced SAS Settings.
Change Settings
User can change Replication or Access tier of the Azure Storage Account from Settings. It is also possible to only allow the requests through a secured connection to the Storage Account.
The below illustration shows how to change the Replication and Access Tier of a Storage Account.
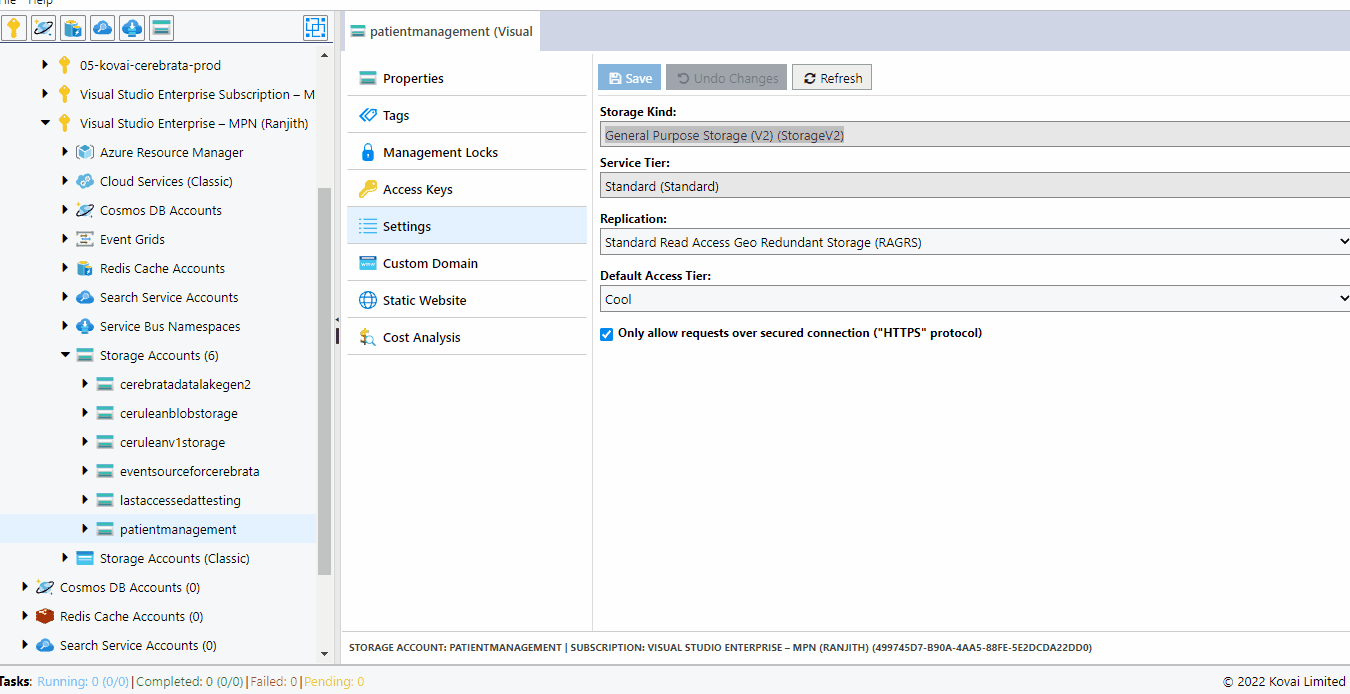
Custom Domain
Map your custom domain with your Azure Storage Account blob using Cerebrata.
To remove custom domain name mapping, remove the text from the custom domain name field and save it.
Click here to know more about Custom Domain in Azure Storage Account
Static Website
Consider when there is a need to host a static website using HTML Page stored in a Storage Account. Static Website option in Storage Account allows user to achieve static hosting through Storage Account.
Display Options
Using Cerebrata, user can manage different Azure resources like Storage Account, Service bus, Cosmos DB and more. User may not have specific resources, but the respective type will always be visible regardless of resources availability. Here come the Display options for Storage Accounts; the user can choose the resource type they want to display in the navigation. The below illustration shows how to manage display options in Cerebrata.