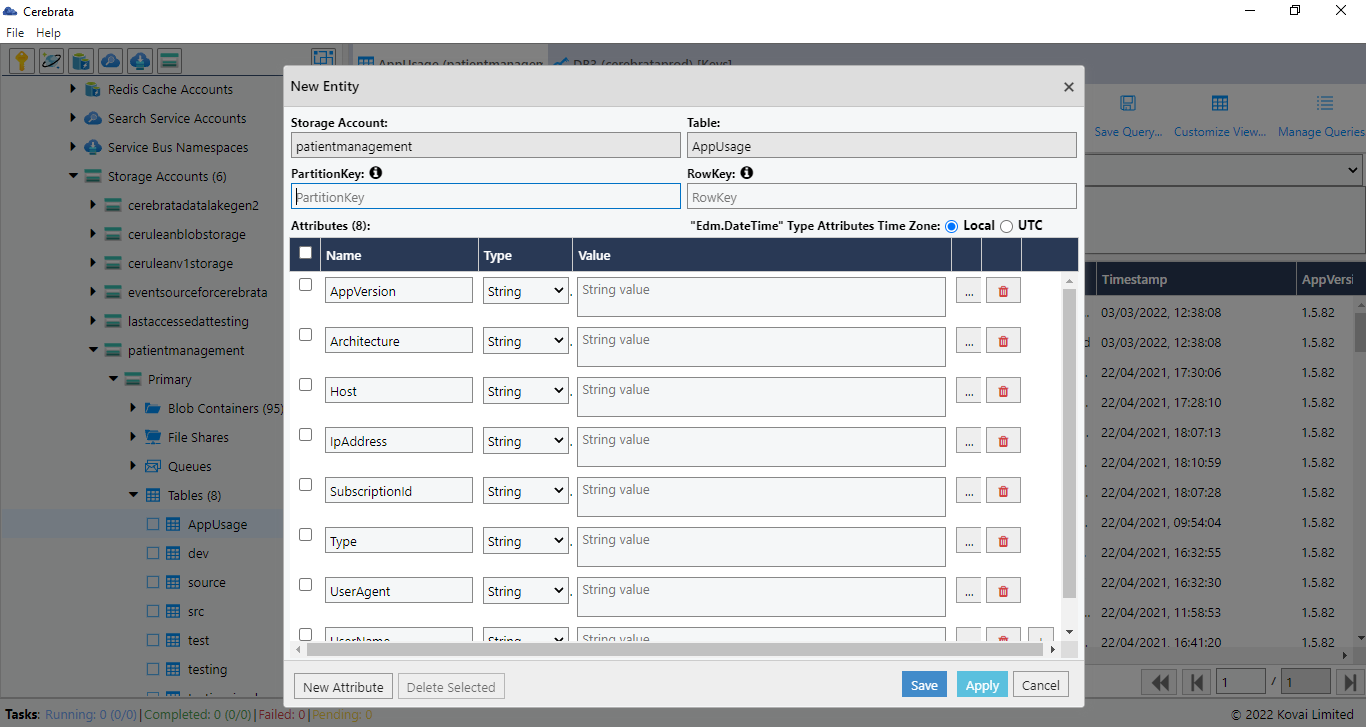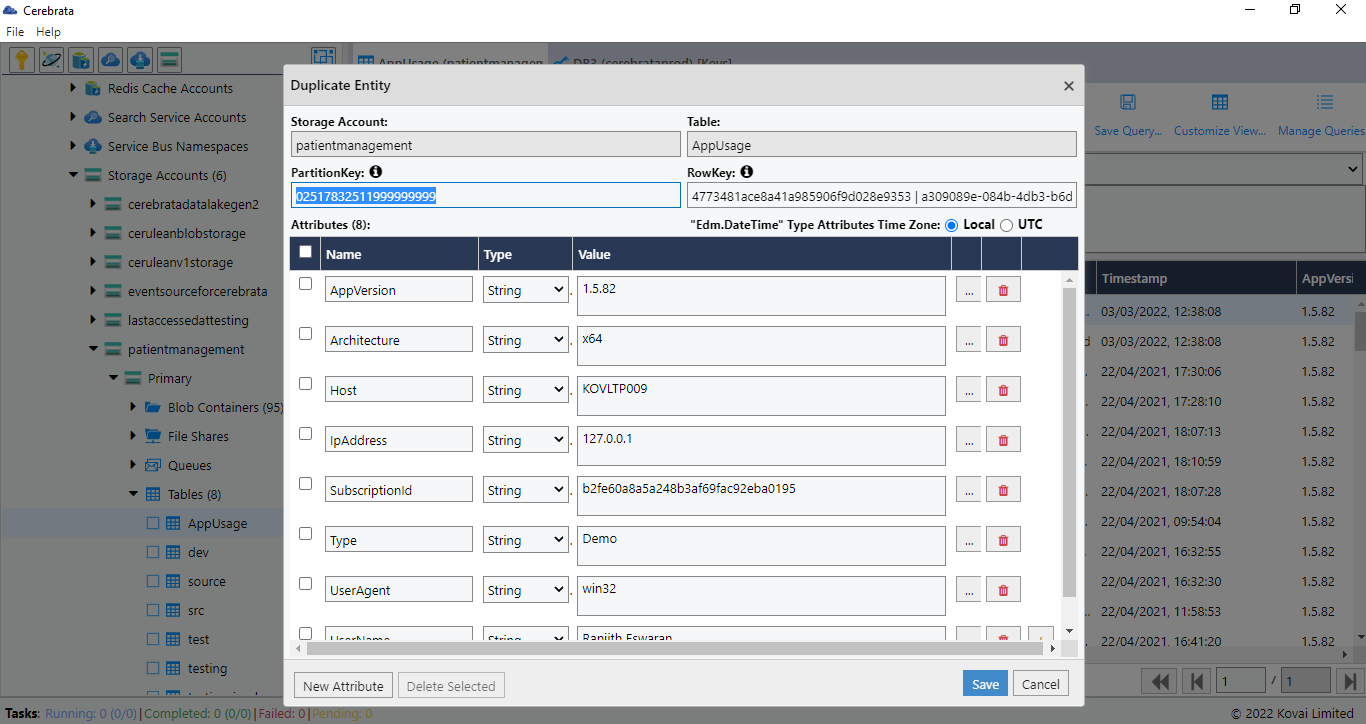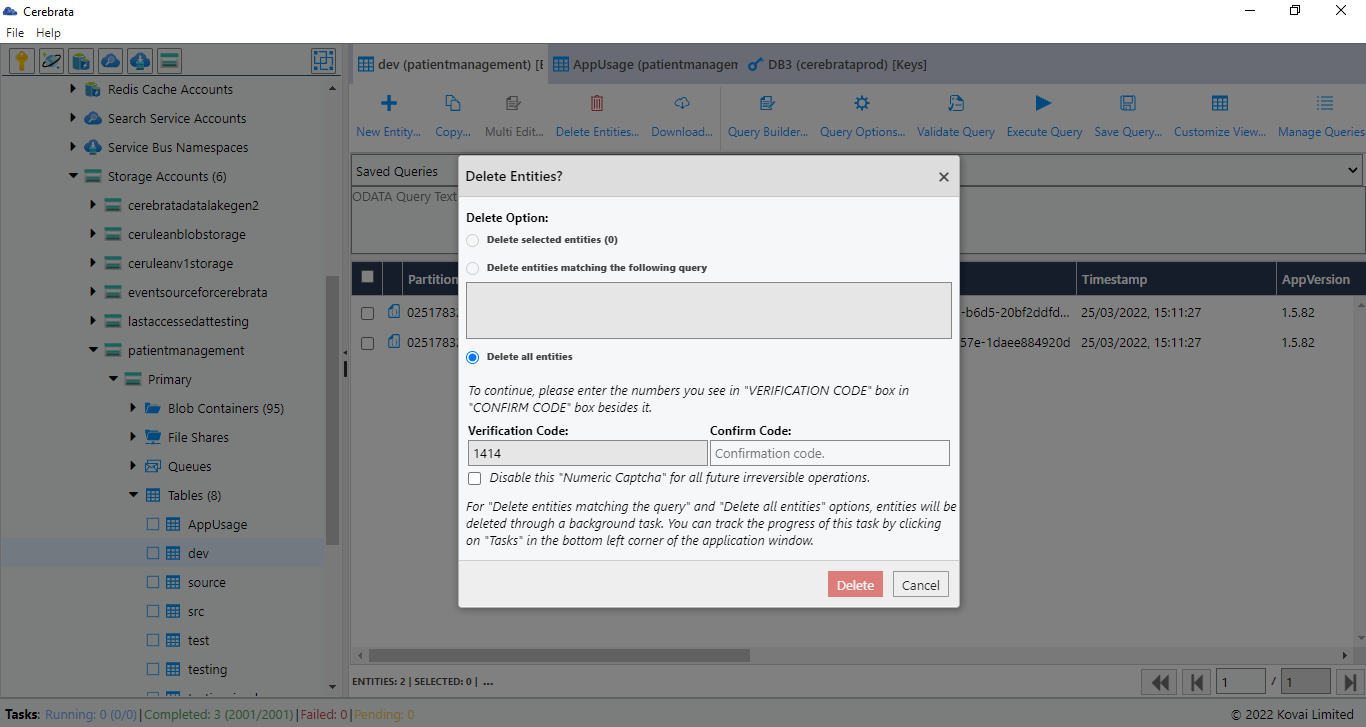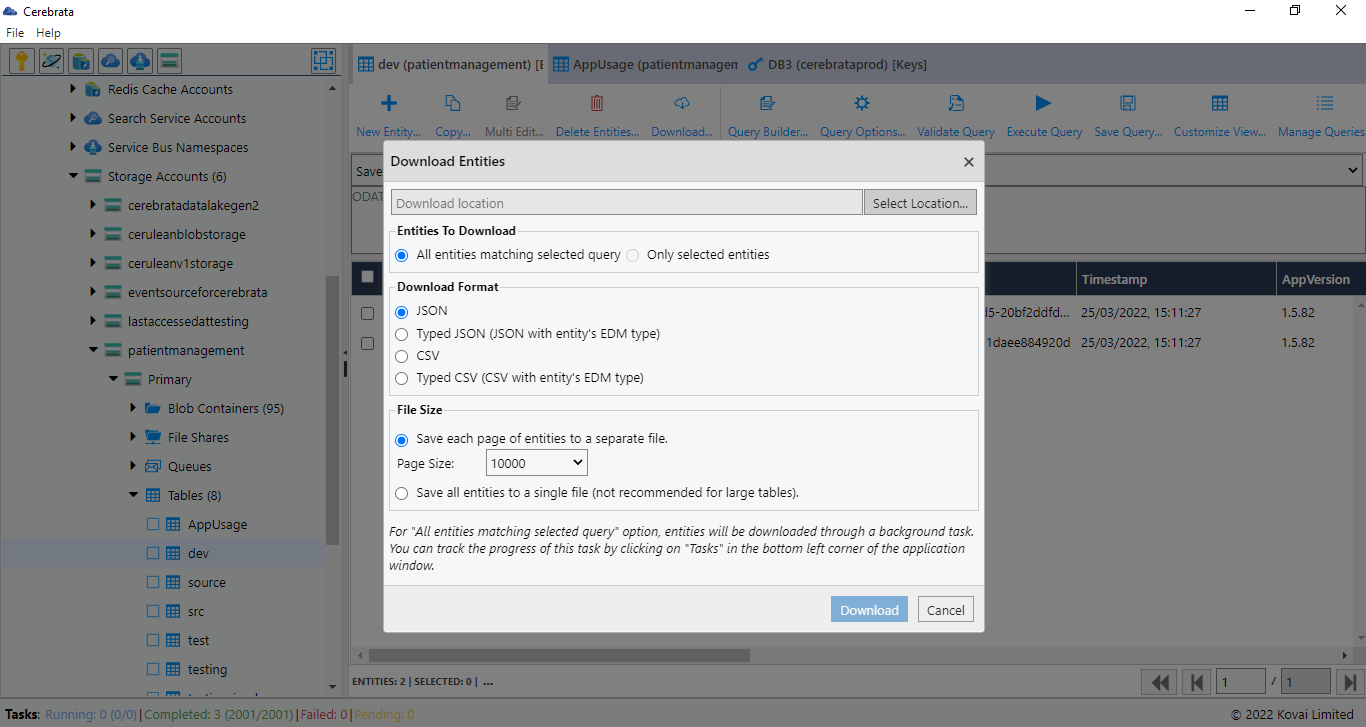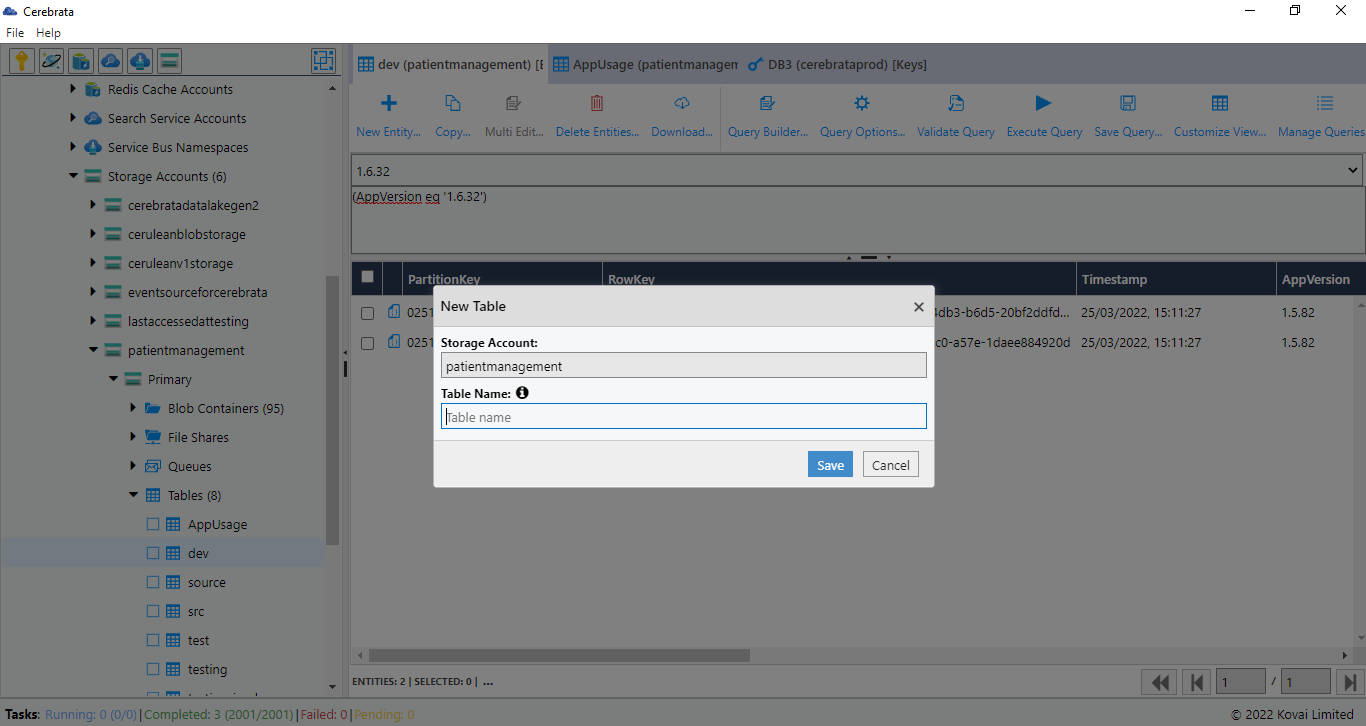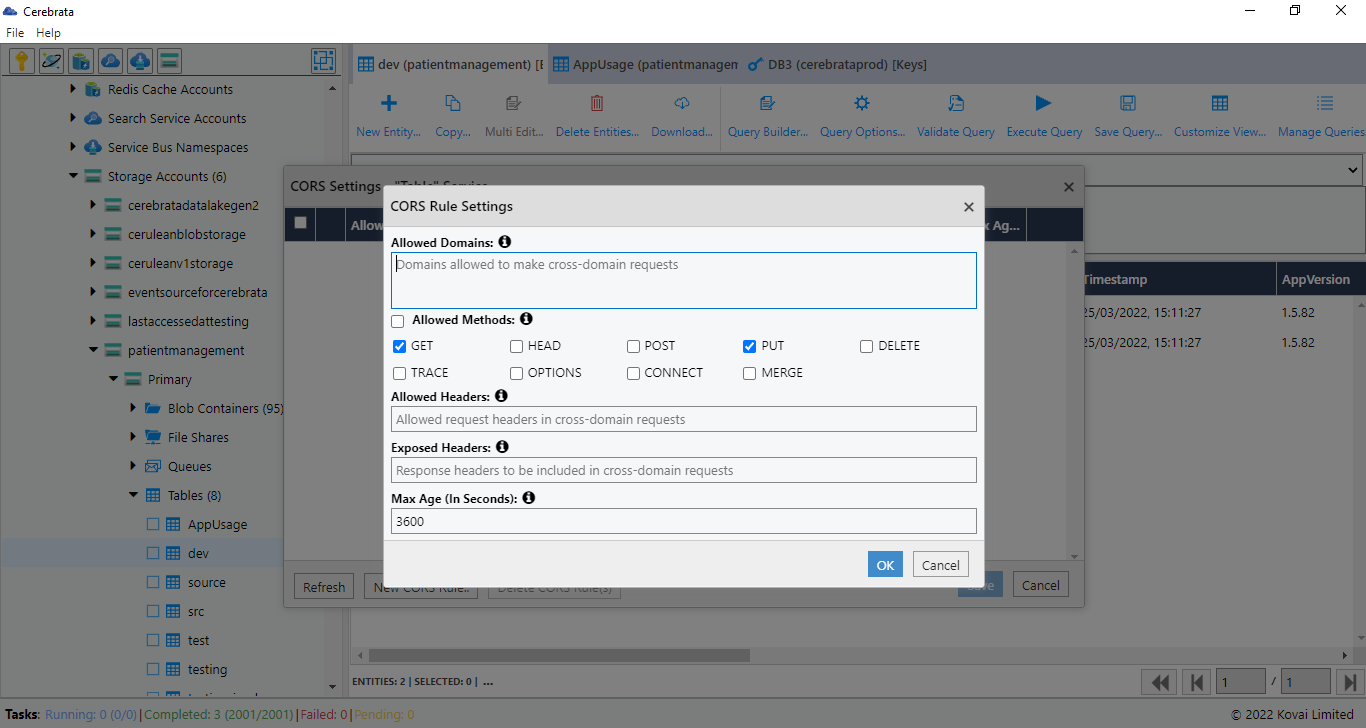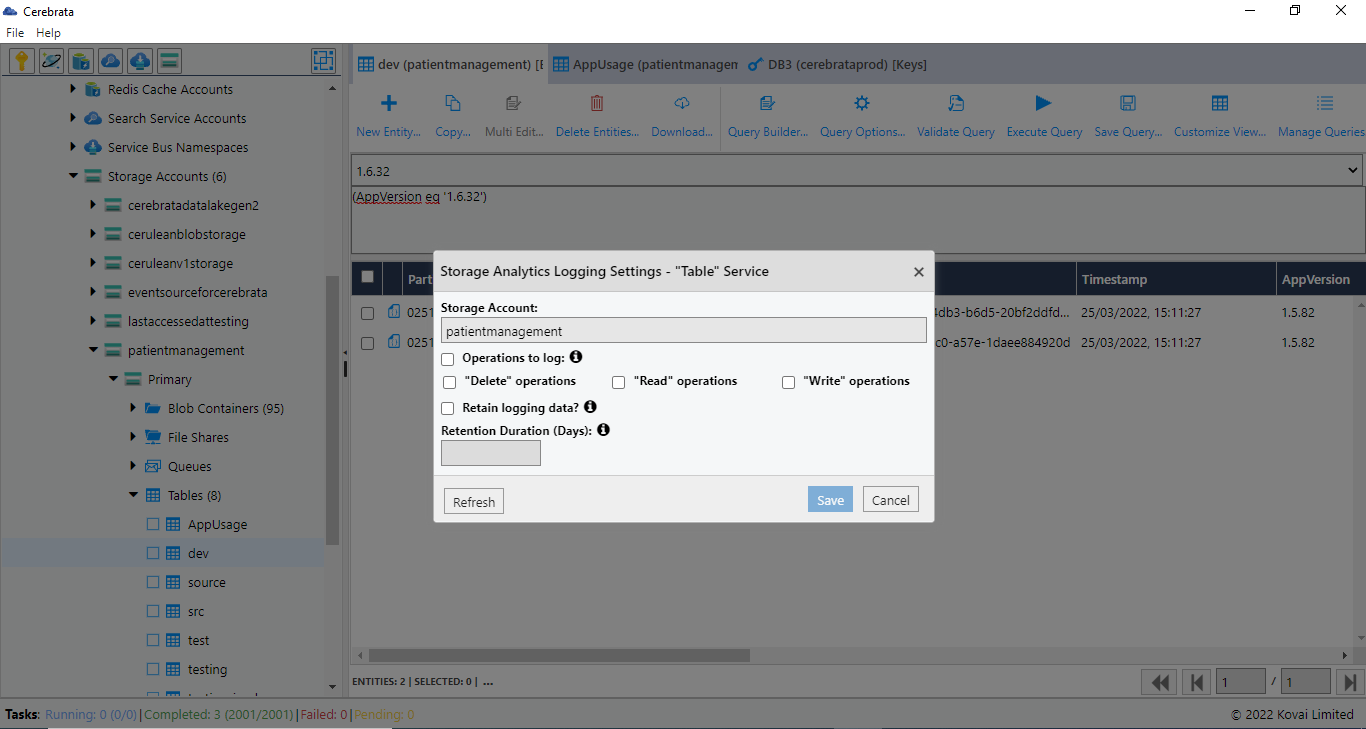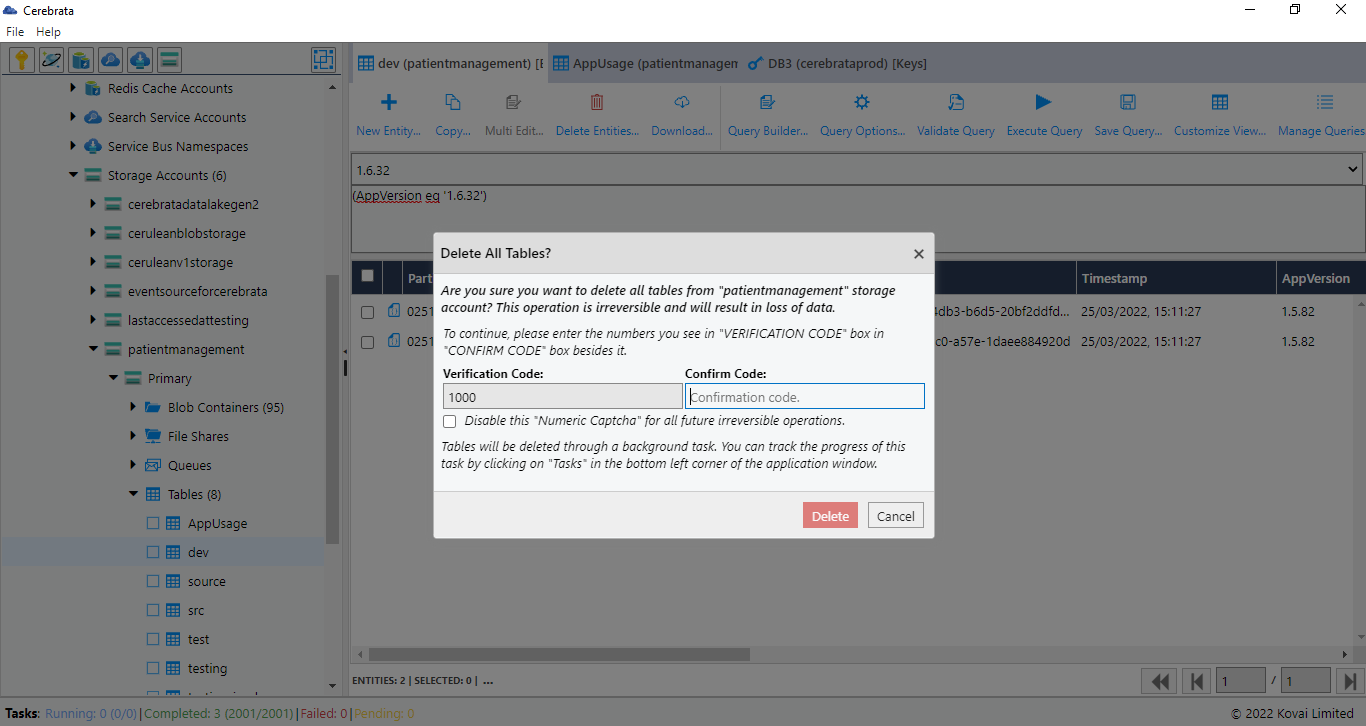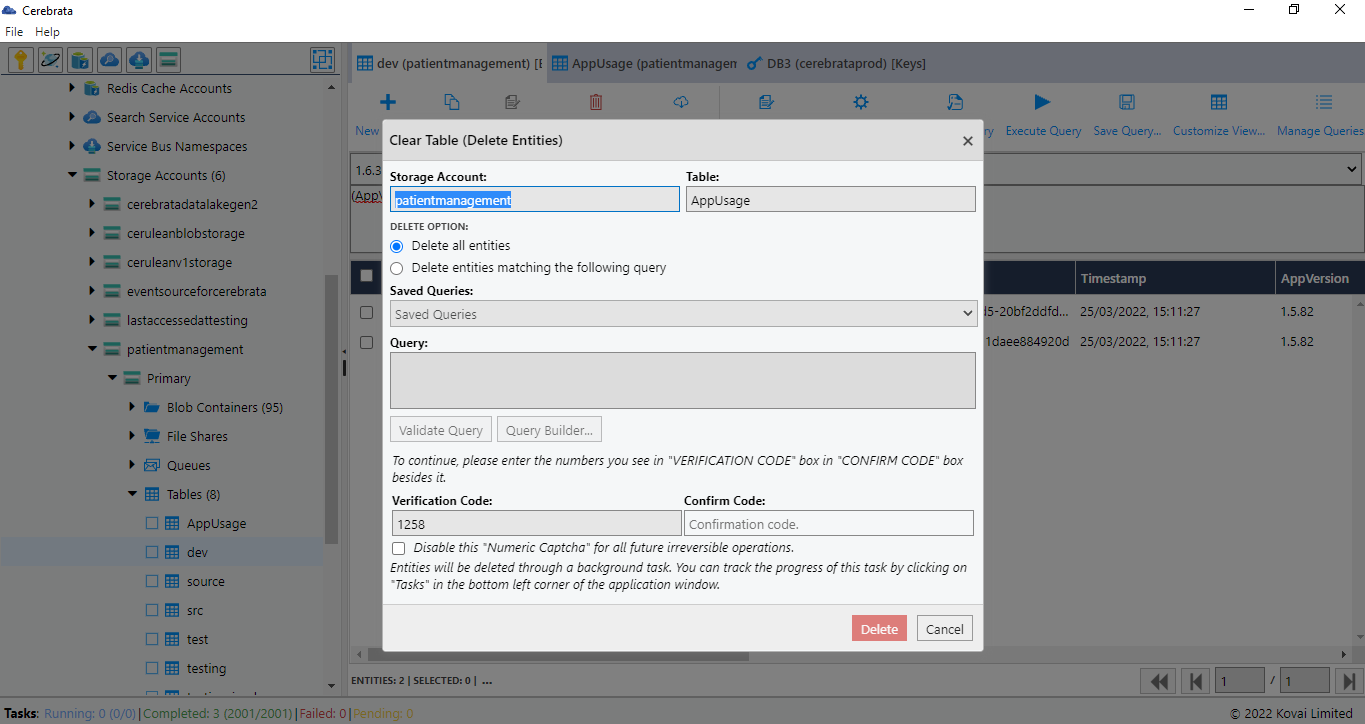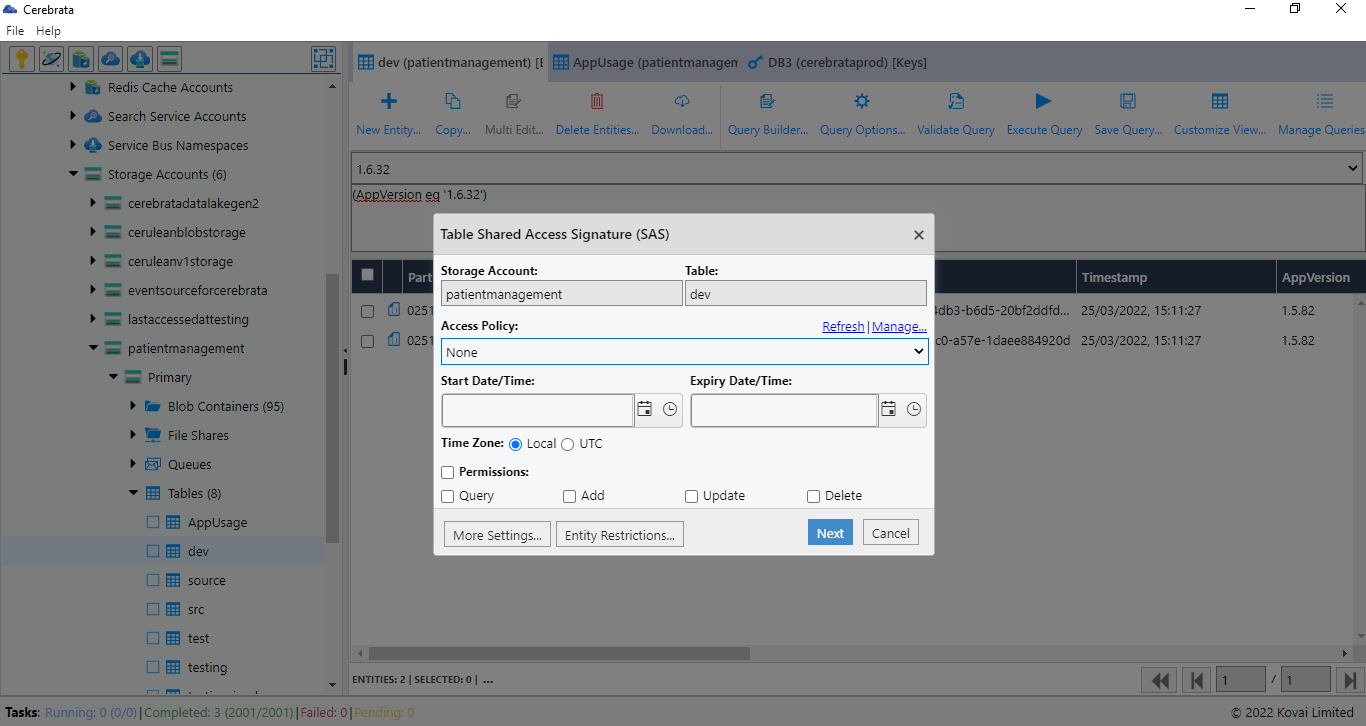- Print
- DarkLight
- PDF
Introduction
Cerebrata makes managing the data stored in your table storage extremely easy. Cerebrata provides the most comprehensive set of features with full fidelity with Azure Table Storage REST API, from managing tables to entities.
With features like query manager, saved queries, copying entities from one table to another, download and more, the user doesn't need another tool for managing the table storage assets other than Cerebrata.
New Entity
Using Cerebrata, the user can add a new entity to a table. It supports the "Edm. Binary" type entity attribute that enables users to select a local computer file. Cerebrata automatically converts that file's contents to a Base64 encoded string (as expected by the table service).
Following are the steps to add a new entity to Storage Table:
- Open the required Storage Table, Click New Entity
- It will open a popup to input RowKey, Partition Key and Attributes.
- Click New Attribute to add a new attribute for an entity
- Click Apply or Save to create an entity in a Storage queue
Duplicate Entity
When the need is to duplicate an entity with a different RowKey, the user can fulfil this need using the Duplicate Entities option in Cerebrata.
- Open the required Storage Table and retrieve entities by Executing queries
- Select the entities to be duplicated.
- Click Copy and Select Copy Entity
- In the popup opened, change the attributes like PartionKey, RowKey and other attributes that need to be changed
- Click Save to duplicate the entity.
Copy Entity
When the need is to duplicate an entity with a different RowKey, the user can fulfil this need using the Copy Entities option in Cerebrata.
- Open the required Storage Table and retrieve entities by Executing queries
- Select the entities to be copied to another table.
- Click Copy and Select Copy Entity
- In the popup opened, Choose the Copy Option as required and Click Copy to Clipboard to the entities.
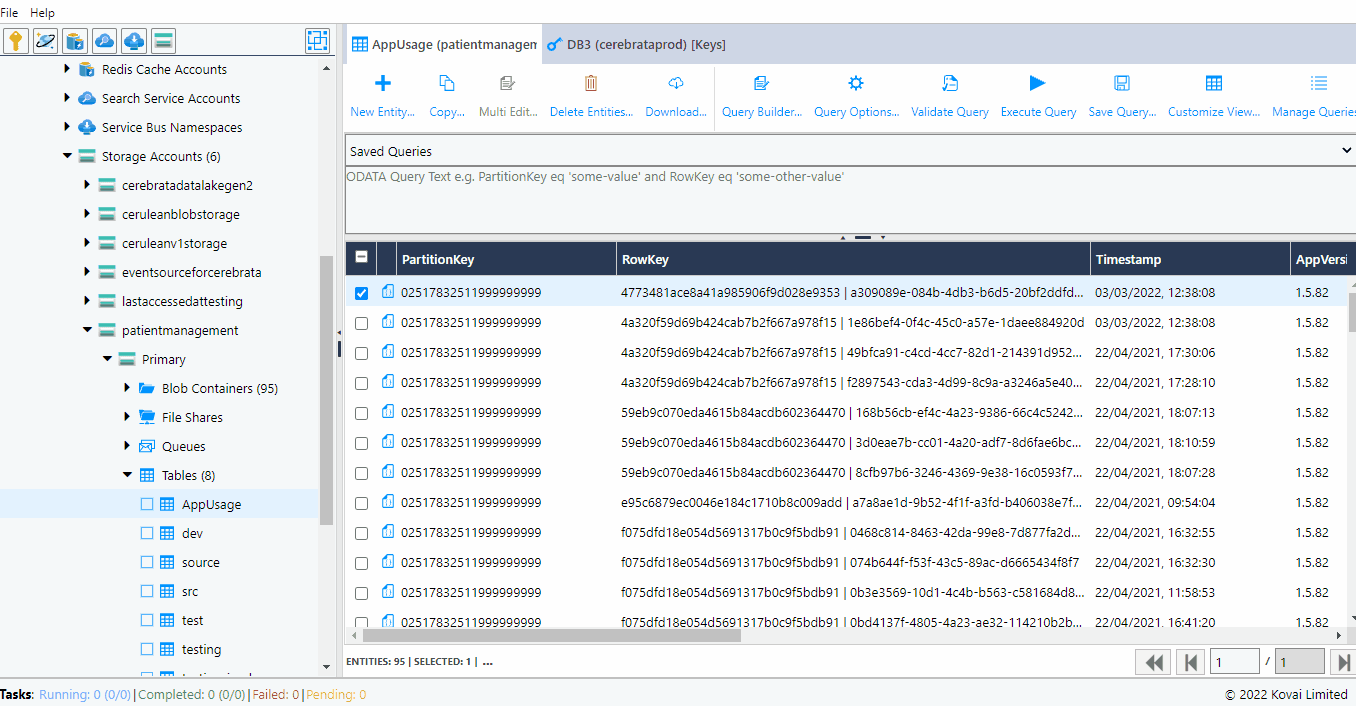
The copied entities can also be pasted in the required storage table or Cosmos DB SQL API container.
Multi-Edit
Consider if the migration process is going on and the developer needs to add/ update/ delete the existing table attribute. Here comes Multi-Edit in Cerebrata. Using Multi-Edit, user can easily migrate the existing data in Storage Table with updated data.
Following are the steps to perform multi-edit in Cerebrata Cerulea:
- Open the required Storage Table and retrieve entities by Executing queries
- Select the entities to be edited.
- Click Multi-Edit, It will open a popup to select Edit operation like Add/Delete/Edit. Choose the required option and provide attribute details like Name, Type, Value
- Click Ok -> Update Entities to update the selected Entities
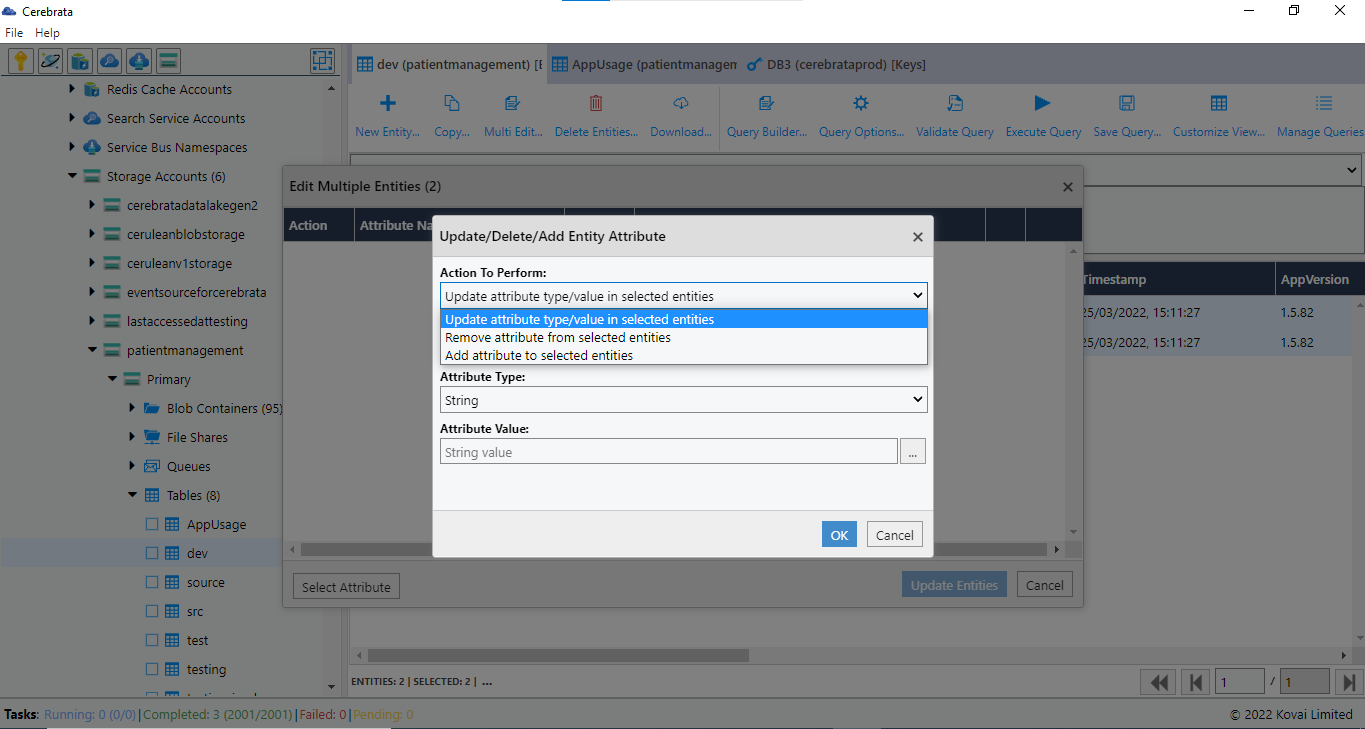
Delete Entities
User can delete the selected entities of a Storage Table from Cerebrata.
Following are the steps to delete the Entities from Storage Tables:
- Open the required Storage Table and retrieve the Entities by executing the Query.
- Select the entities that need to be deleted. and Click Delete Entities
- It will open a popup and ask the user to choose the Delete Option and enter the numbers in the "VERIFICATION CODE" box into the "CONFIRM CODE" box beside it.
- Once the Delete Option and Verification code is entered, Click Delete to delete the appropriate messages
Download
Along with Copy& Paste, the user can even select one or more of displayed entities (or all entities matching query criteria) and download them to the local computer. Cerebrata enables to download of the entities in JSON, CSV or Typed CSV format.
Following are steps to download entities in a Storage Table:
- Open the required Storage Table and retrieve the Entities by executing the Query.
- Select the entities that need to be downloaded. and Click Download
- In the Popup opened, Select the Folder where to target files should be downloaded
- Choose Entities to Download, Download Type and File Size
- Click Download to download the selected entities
Query Builder
Query builder (designer) is another utility in Cerebrata with which user can construct the OData queries against tables with great ease. It makes the user select the attributes to create a query, specify the operator (equal, not equal, greater than, less than etc.), specify their values based on the attribute type and specify logical connectors (and, or), and query builder will build the OData query for users.
It also includes date/time utilities using which the user can choose from a set of predefined dates, and the query builder will take care of necessary conversion and formatting.
Following are the steps to form a Query using Query Builder:
- Open the required Storage Table and Click Query Builder
- It will open a Popup name Query Builder, Click New Condition
- Provide Attribute Name, Type, operator, Value and Condition operator (And/Or). Click Validate Query to validate Query.
- Choose Date/Time Helper to configure Date time aggregation-based Query.
- Click Ok -> Execute Query to execute the formed Query.
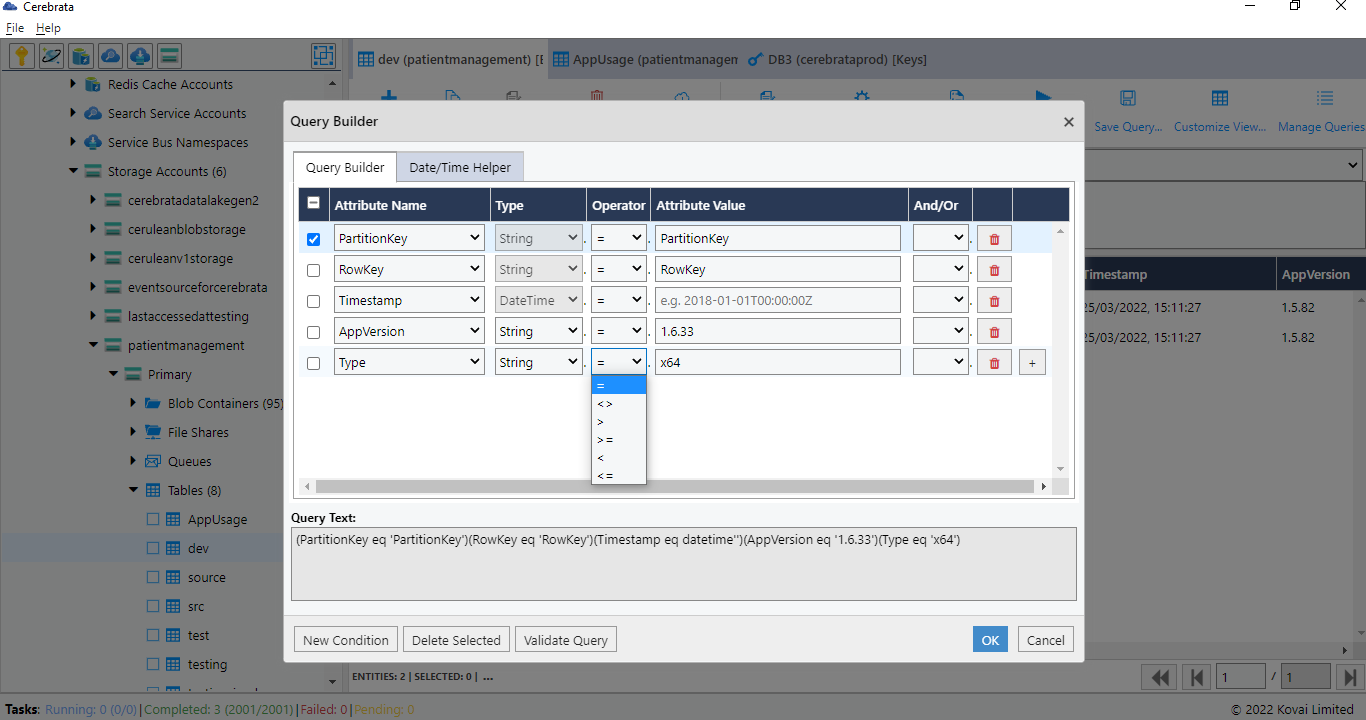
Save/ Manage Queries
Cerebrata offers this nifty productivity feature that enables the user to save the commonly used queries inside the application to reuse the Query anytime. Using the Query Manager, the user can edit any saved query by simply changing the query text and/or parameters. It also offers the option to export queries in JSON format and import them back.
Following are the steps to save/manage queries in Storage Table:
Save Query
- Open the required Storage Table and form a query to be saved using Query Builder
- Click Save Query and Provide Friendly Name, check Default query checkbox to make the Query as default whenever opening the Storage Table
- Click Save to save the Query.
Manage Queries
- Open the required Storage Table and click Manage Queries
- It will list all the existing saved queries. Click New Query to form and add a new query. It also allows to choose Attributes and Maximum number of entities to be shown while executing the Query
- It also allows to Delete, Export or Import queries.
- Click Save to save the queries
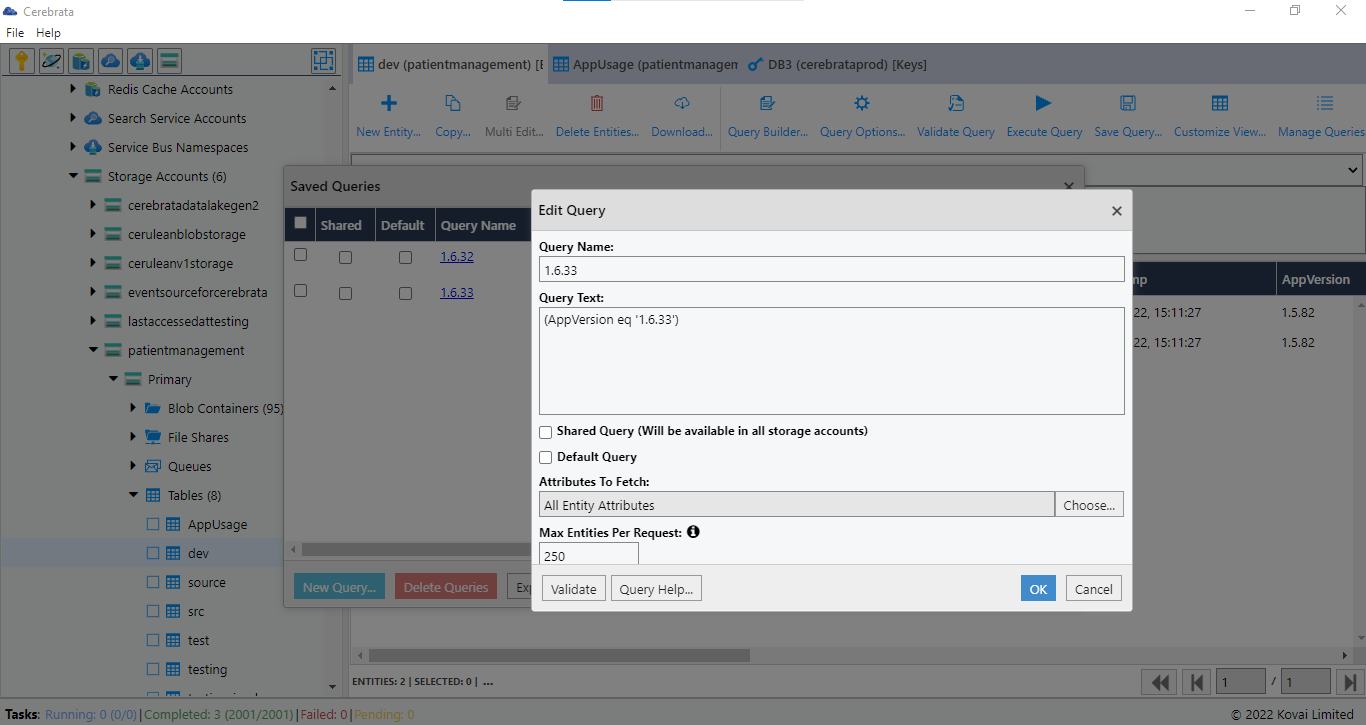
Use Query Help to learn how to form an OData query to retrieve required Entities. Click here to know more about OData Query
Customize View
Using Cerebrata, user can customize the view of listed entities. User can specify the attributes of entities (like PartionKey, RowKey, TimeStamp and Other custom Attributes) that needs to be shown in the grid.
Following are the steps to customize the view of the grid:
- Open the required Storage Table. Click Customize View
- It will open a popup where the user can choose the columns and the order in which you want to display them in the table grid.
- Click Ok to reflect the changes on the grid.
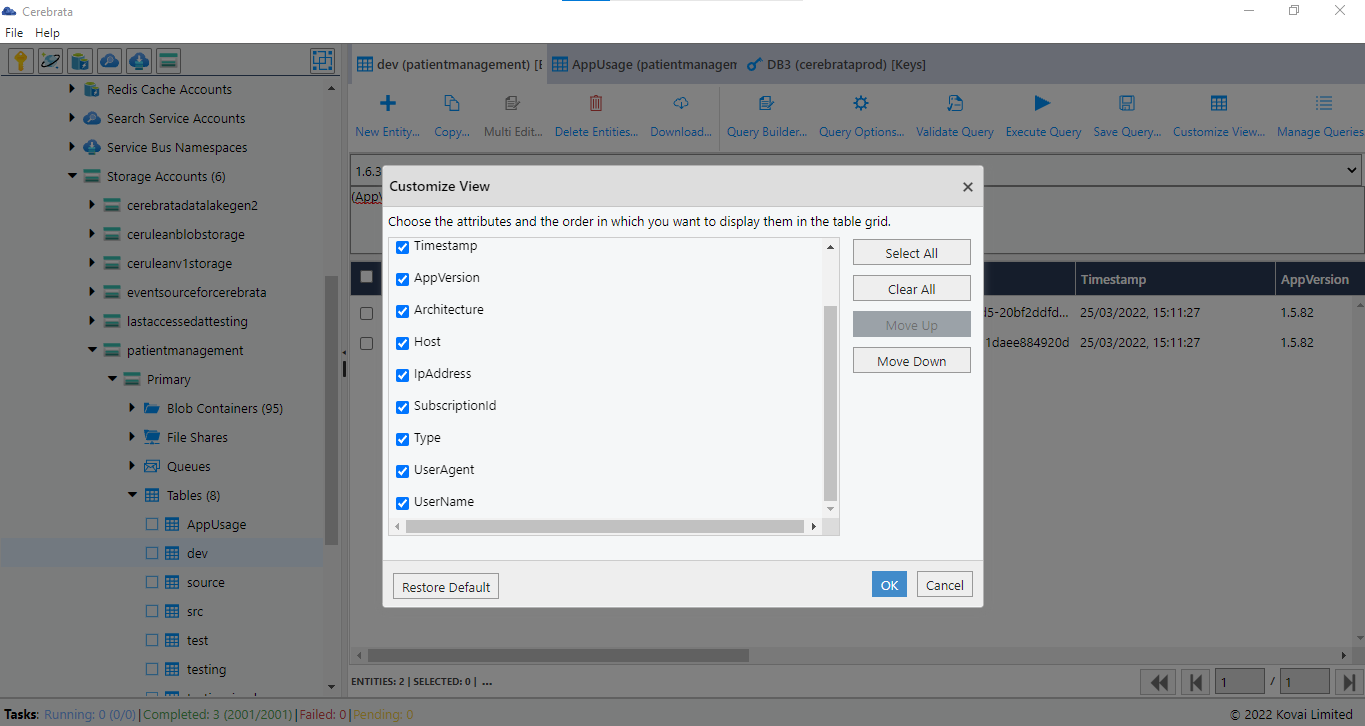
Add Table
Cerebrata offers the capability to create a Storage Table. It makes developers life more comfortable and saves time switching to the Azure Portal to create a Storage Table.
Following are the steps to create an Azure Storage Table:
1. Click the + button in the Table node. It will open a dialogue box
2. Provide the Table name
3. Click Save to add a Storage Table
CORS Settings
CORS is an HTTP feature that enables a web application running under one domain to access resources in another domain. Cerebrate also offers the capability to manage CORS Rules. Using Cerebrata, the user can create, delete, edit the CORS Rules.
Following are steps to create the CORS Rule:
- Select the context menu of the Table node and click CORS Settings
- It will open a popup showing list of CORS Rules that are already available. User can even the CORS Rules.
- Click New CORS Rule and provide appropriate information like Allowed Domains, Allowed methods, Allowed Headers, Exposed Headers, Max Age
- Click Ok to save the CORS Rule
Analytics Settings
Azure Storage Analytics performs logging and provides metrics data for a storage account. You can use this data to trace requests, analyse usage trends, and diagnose your storage account issues. Cerebrata offers options to changes the settings for Azure Storage Analytics as well. Analytics Setting provides three types of settings. They are,
1. Logging Settings: Logging settings allows user to configure the operations to log. It is possible to log Write, Read and Delete Operations. It also offers options to configure the retention for the log stored.
2. Hourly Settings: Hourly settings allows user to log the operations on an Hourly basis along with Retention policy
3. Minutes Settings: Minutes settings allows user to log the operations on every minute along with Retention policy
Delete All Tables
Consider when a QA team created multiple Storage Tables to perform testing. When the testing is over, the QA engineer would need to delete all the Storage Tables. Here comes Delete All Tables option in Cerebrata.
Following are the steps to delete all Storage Tables:
- Select the context menu of the Storage Table node and click Delete All Tables
- It will open a popup and ask the user to enter the numbers in the "VERIFICATION CODE" box into the "CONFIRM CODE" box beside it.
- Once the Verification code is entered, Click Delete to delete all the Tables in a Storage Account
A background task will delete storage Tables. You can track this task's progress by clicking on "Tasks" in the bottom left corner of the application window.
Clear Table
Using Cerebrata, the user can delete all entities from a table in a single click without deleting the Table itself.
Following are the steps to clear table entities:
- Select the context menu of the Storage Table node and click Delete Entities
- It will open a popup and choose whether to Delete all the entities or specific entities based on the query.
- Once the Verification code is entered, Click Delete to delete all the Tables in a Storage Account
Shared Access Signature & Permissions
Using Cerebrata, user can even manage Shared access Signature for Storage Tables. It also provides an option to define the access level needed for a SAS Token. It also Permissions to manage the Access Policy of the SAS Token. Click here to know about Shared Access Signature
Following are the steps to create SAS Token and URL for Storage Tables by defining the granular access:
- Select the context menu of the appropriate Storage Table and click Shared Access Signature
- This will open a Popup "Table Shared Access Signature (SAS)"
- Select the level of access that needs to be provided along with the Expiry date of the SAS Token
- Click Manage to create and delete Access policies
- Click Next to get the SAS URL and Token for the selected Storage Table.
Cerebrata also offers the option to restrict the IP Address and protocol using Advanced settings. Click More Settings in the left bottom of the dialog to open Advanced SAS Settings.