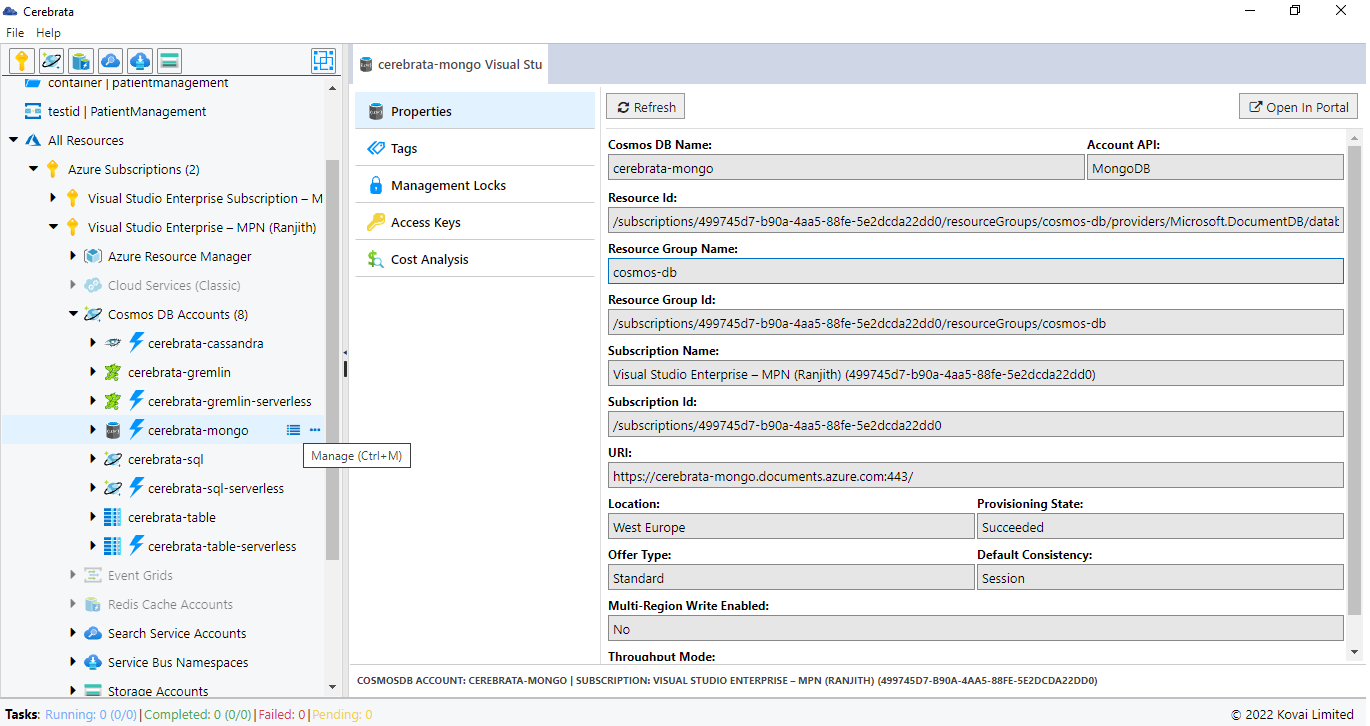- Print
- DarkLight
- PDF
Azure Cosmos DB Mongo
Cerebrata makes managing the data stored in your Cosmos DB Mongo API accounts super easy. From managing databases, containers to documents, Cerebrata provides the most extensive set of features.
Loaded with features like viewing documents in multiple formats, download documents as CSV file and more, you don't have to look beyond Cerebrata.
View Properties
Properties of Cosmos Mongo DB can be accessed in Cerebrata only when you associate Cosmos DB Mongo via Subscription Connection.
To view the properties of the Comos Mongo DB.
- User can traverse to the path - All resources > Azure Subscription > Required Subscription > Comos DB Accounts > Required Cosmos DB Mongo
- Now, the user has to click on the Manage icon aligned with the Cosmos DB Mongo name
User can view the following properties of Comos DB Mongo.
- Cosmos DB SQL name
- Account API
- Resource ID
- Resource Group name
- Resource Group ID
- Subscription name
- Subscription ID
- Location
- URI
- Provisioning State
- Offer Type
- Default Consistency
- Multi Region Write Enabled
User can also open the appropriate Azure resource in the Azure portal without traversing between the browser and the application, using the Open in portal option available at the top right corner.
Manage Tags
Tags associated with the Cosmos DB Table can be accessed in Cerebrata only when you associate Cosmos DB Mongo via Subscription Connection.
To manage the Tags associated with Cosmos DB Table.
User can traverse to the path - All resources > Azure Subscription > Required Subscription > Comos DB Accounts > Required Cosmos DB Mongo
Now the user has to click on the Manage icon aligned with the Cosmos DB Mongo name
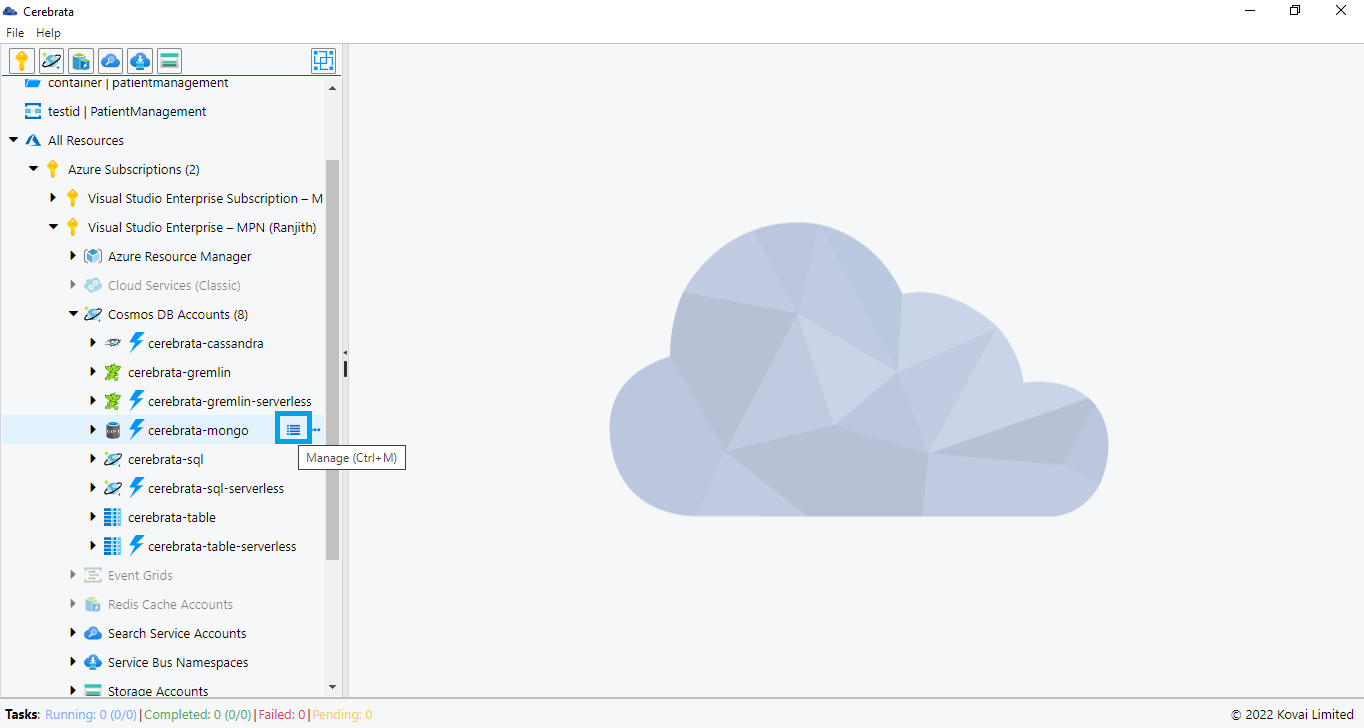
Select the tags option available in the new tab
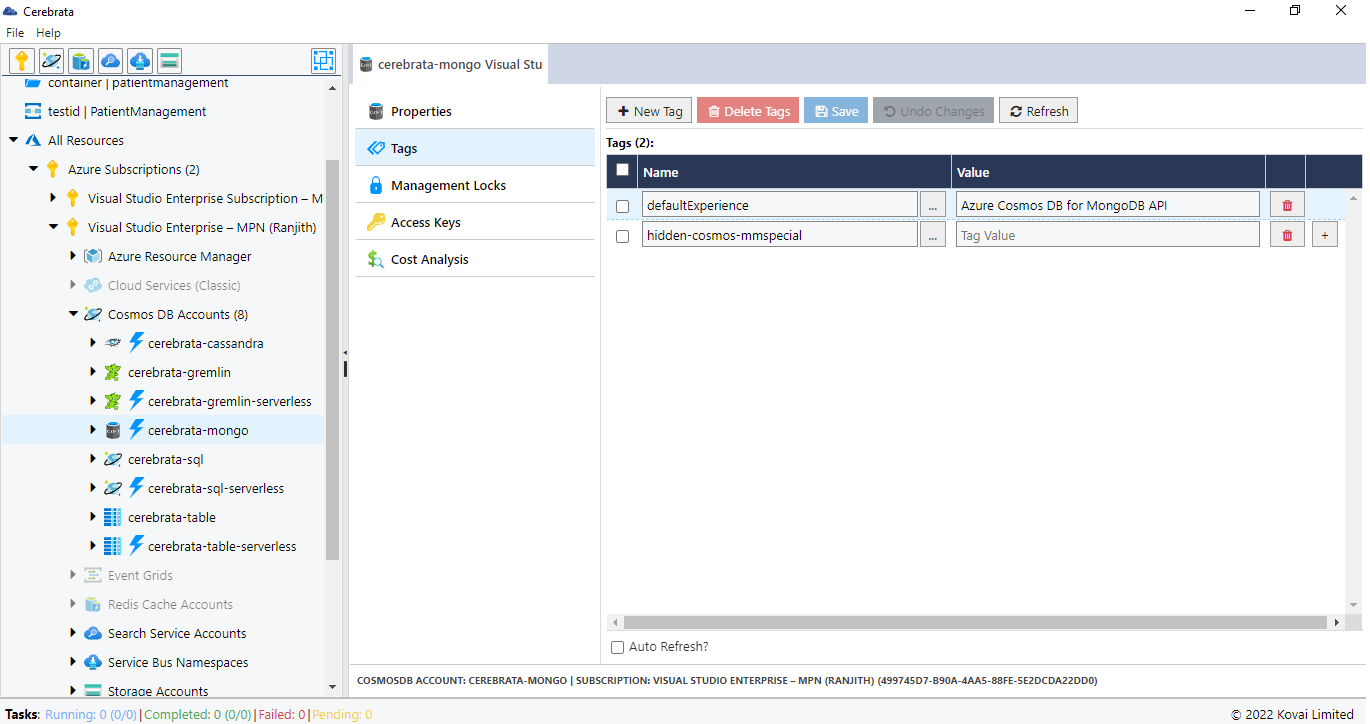
In this new tab, users can view/edit/delete an existing tag assigned to the selected Cosmos DB Mongo or create new tags.
To create a new tag, click on the New tag icon > provide the tag name and tag value and click on Save.
Manage Locks
Locks on a Cosmos DB Mongo can be accessed in Cerebrata only when you associate the Cosmos DB Mongo via Subscription Connection.
To manage the locks on Cosmos DB Mongo.
User can traverse to the path - All resources > Azure Subscription > Required Subscription > Comos DB Accounts > Required Cosmos DB SQL
Now the user has to click on the Manage icon aligned with the Cosmos DB Mongo name
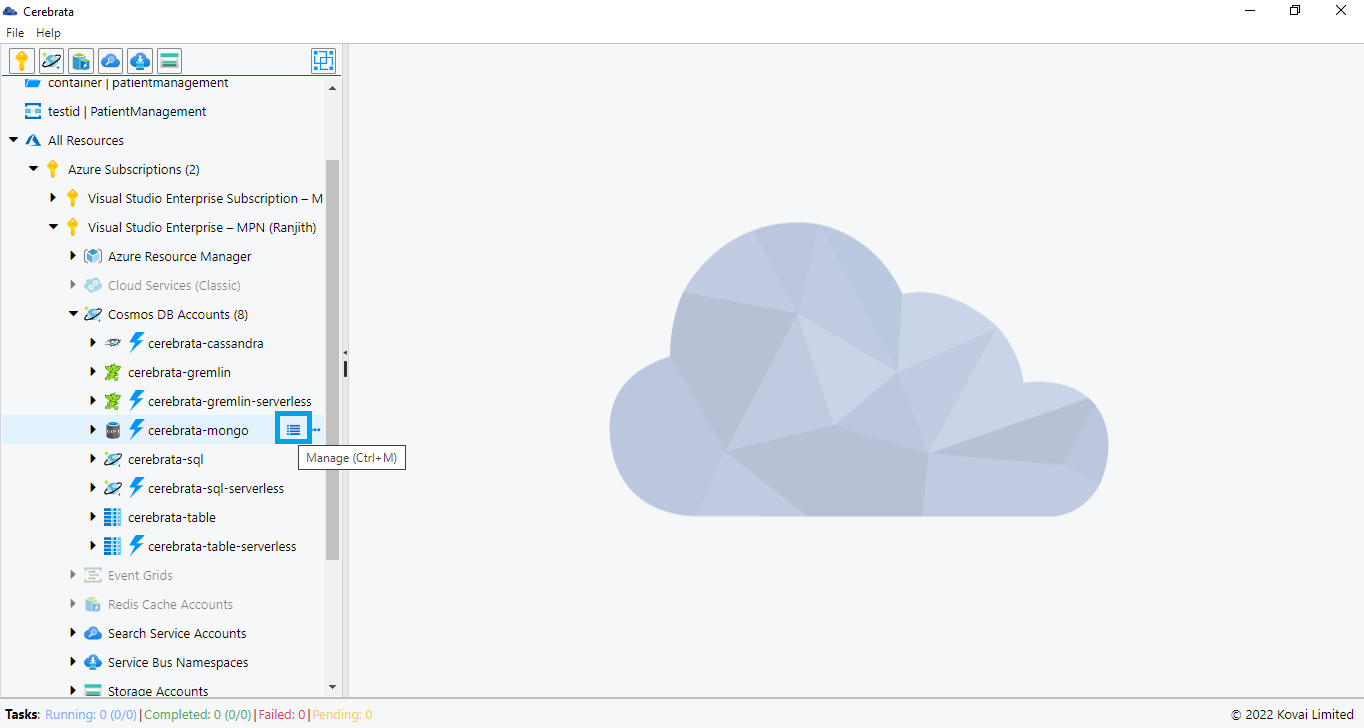
Now User can click on Mangement Locks option to manage the locks
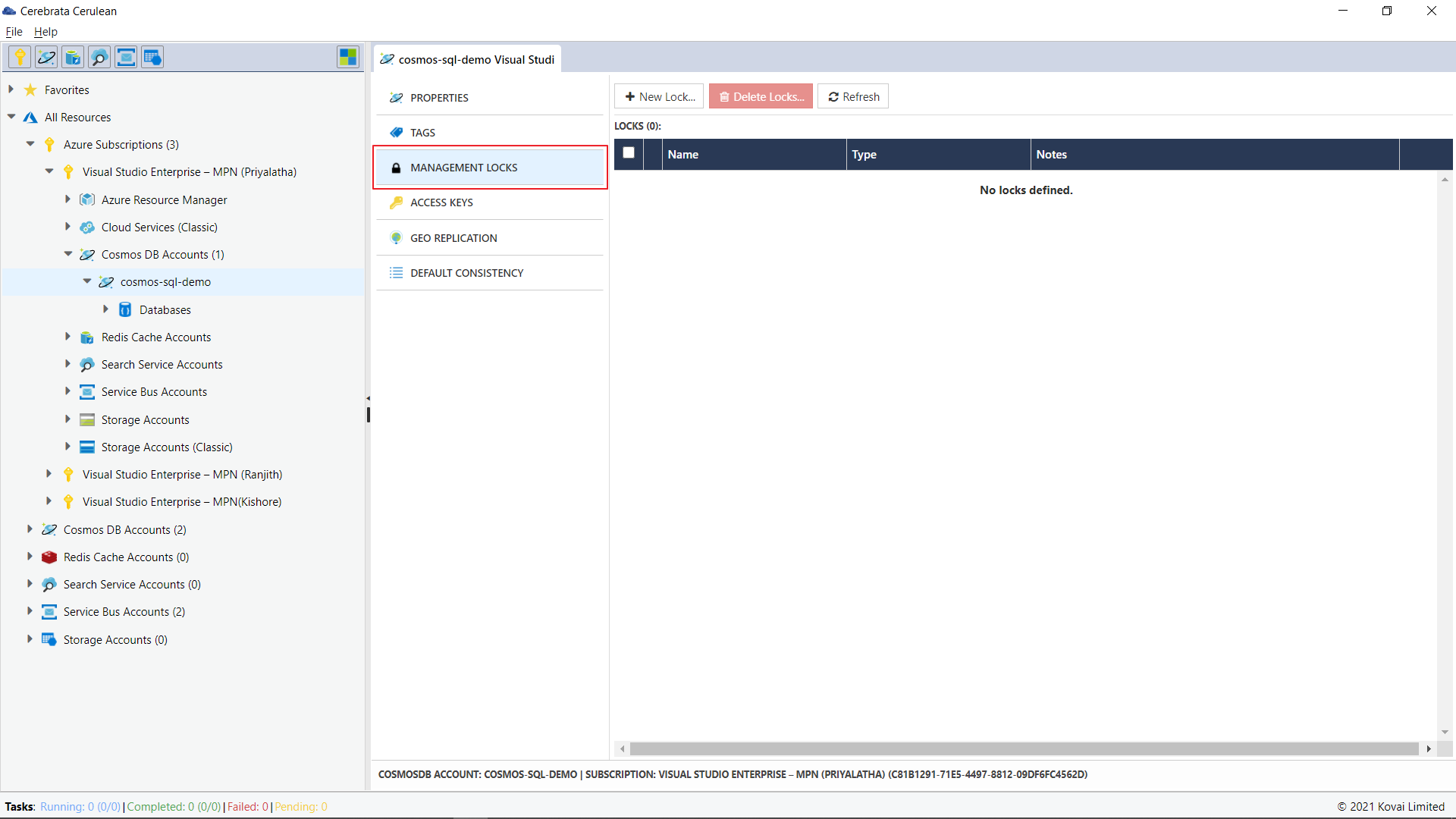
Create a new lock
User can create a new lock from Cerebrata with either Read-Only or Delete lock type.
- Read-only lock: Allows a user to perform only ready. Delete and Update access is denied
- Delete lock: Allows a user to read and modify a resource. Delete access is denied
- User can create a new lock on a Cosmos DB Mongo, by clicking on the New Lock Icon
- In the popup user can provide a name for the lock and specify the lock type
- Clicking on Save will have the lock applied on the corresponding Cosmos DB Mongo
Edit or Delete a lock
User can delete an existing lock on a Cosmos DB Mongo by selecting the lock and clicking on the Delete Lock Icon
User can also update or edit an existing lock by clicking on the lock name.
Manage Access Keys
Shared Access Key of a Cosmos DB Mongo can be accessed in Cerebrata only when you associate the Cosmos DB Mongo via Subscription Connection.
To manage the Shared Access Policies of the Cosmos DB Mongo.
User can traverse to the path - All resources > Azure Subscription > Required Subscription > Comos DB Accounts > Required Cosmos DB Mongo
Now the user has to click on the Manage icon aligned with the Cosmos DB Mongo name
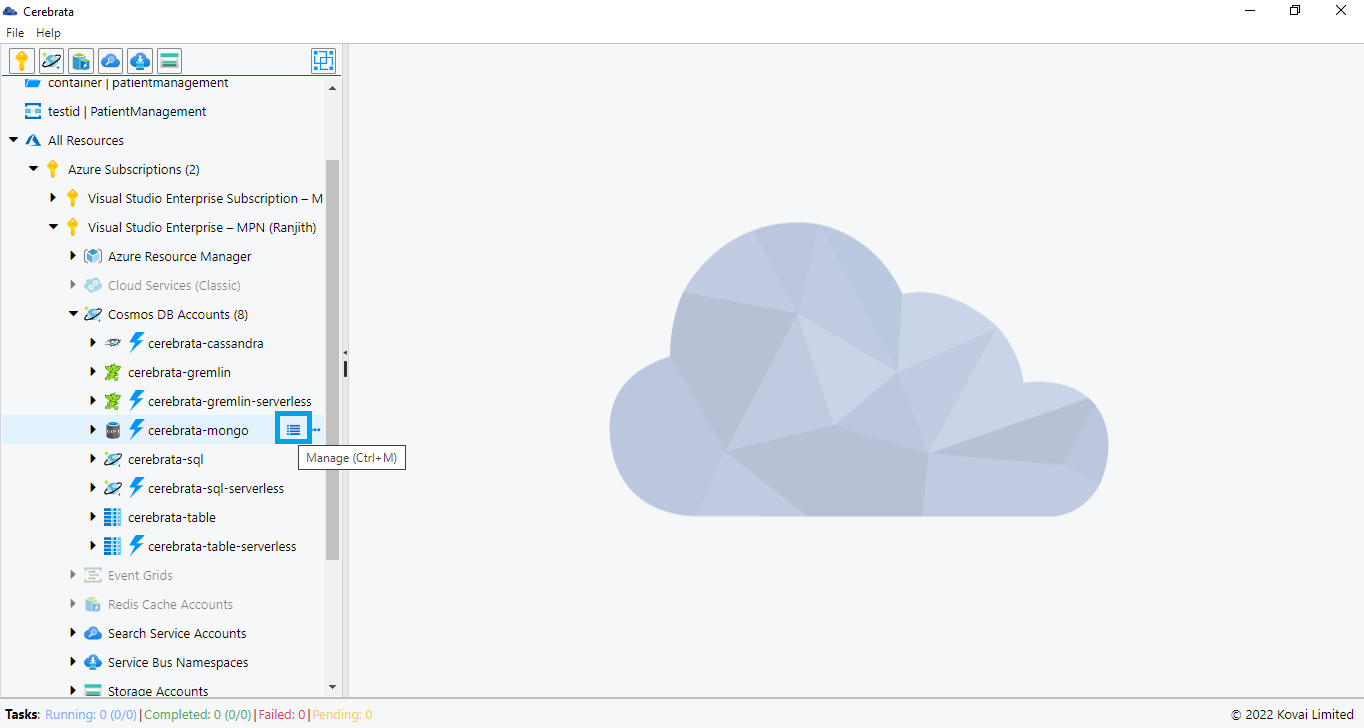
Click on Shared Access Policies to manage them
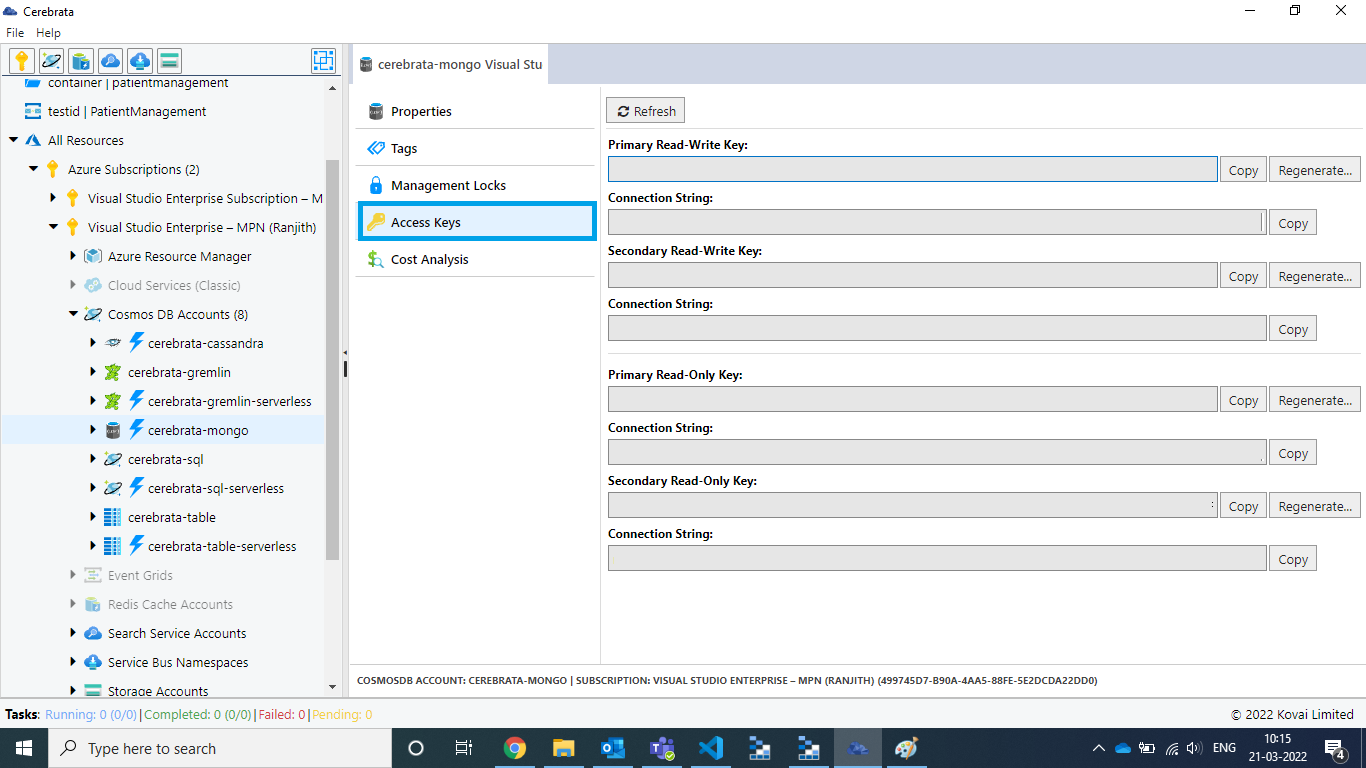
Now the user will be displayed with all the SAS Policies created for the corresponding Cosmos DB Mongo
User can view the Primary key, Secondary key, and connection string details now.
User can also regenerate an Access Key from Cerebrata by clicking on the Regenerate button.
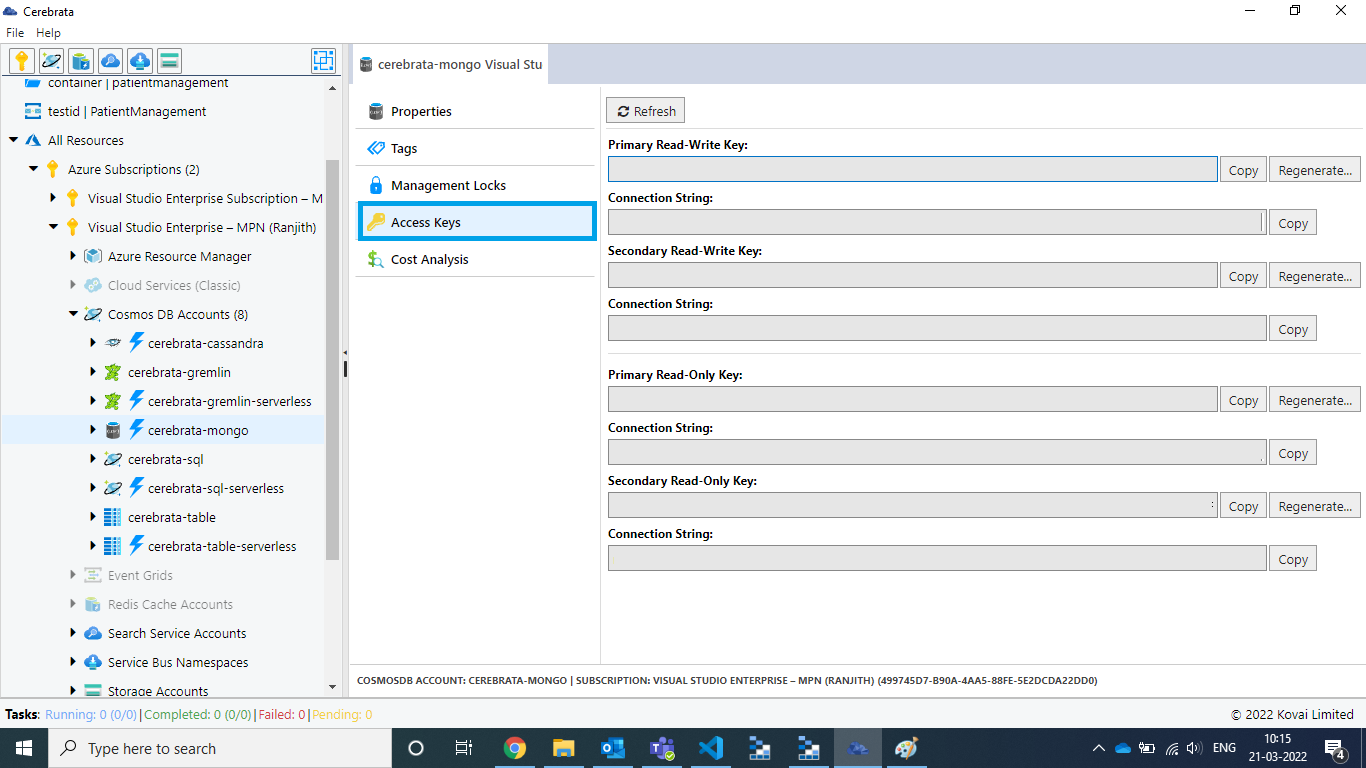
Edit Azure Cosmos DB Account Connection
For Cosmos DB accounts associated via the connection string, the user can edit the Cosmos DB account key. User can also edit any friendly name given by clicking on the Edit button(or Crtl+E).
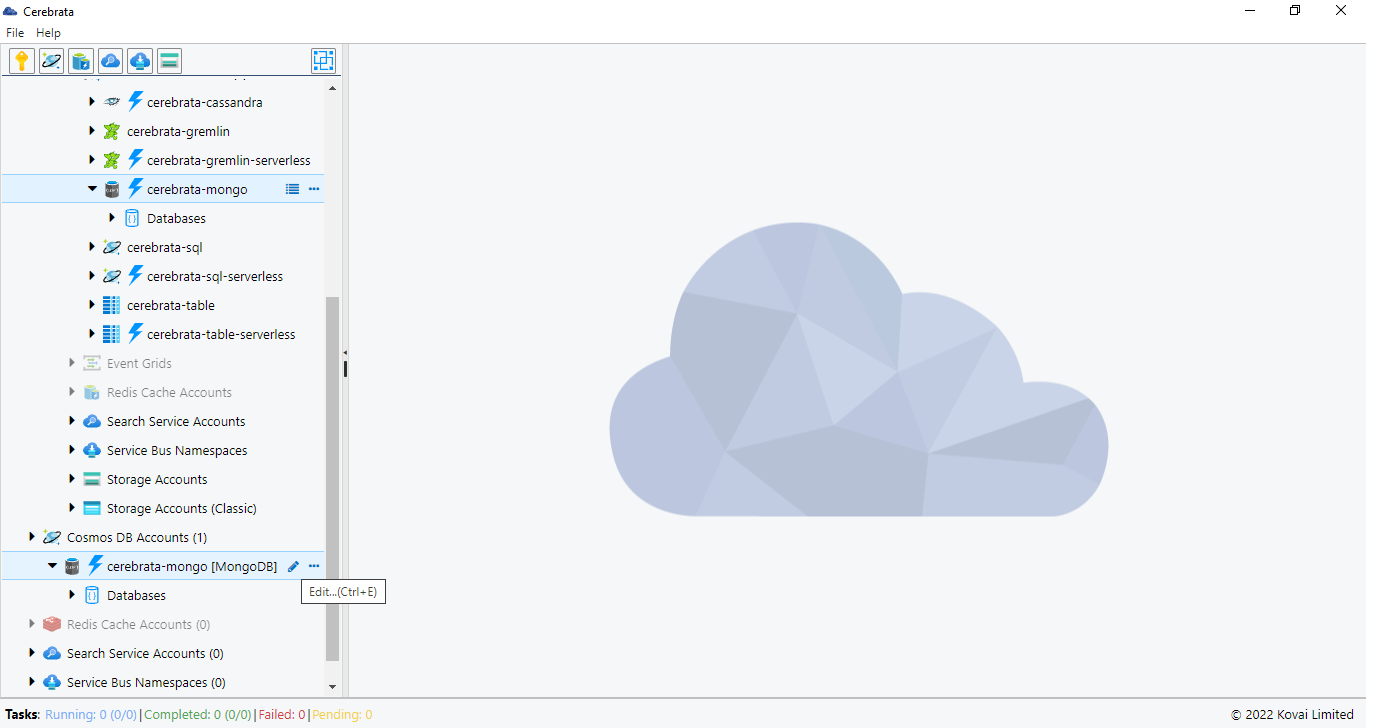

CRUD Operations in Azure Cosmos DB Mongo
Create
Create Database
A new database can be created right from Cerebrata Cerebrata using the New Database option.

Create collections inside a DB
A New collection can be created inside an exsisting DB right from Cerebrata using the New Collection option.
In the popup, the user can provide the collection name, shard key, throughput type, throughput and click on save.
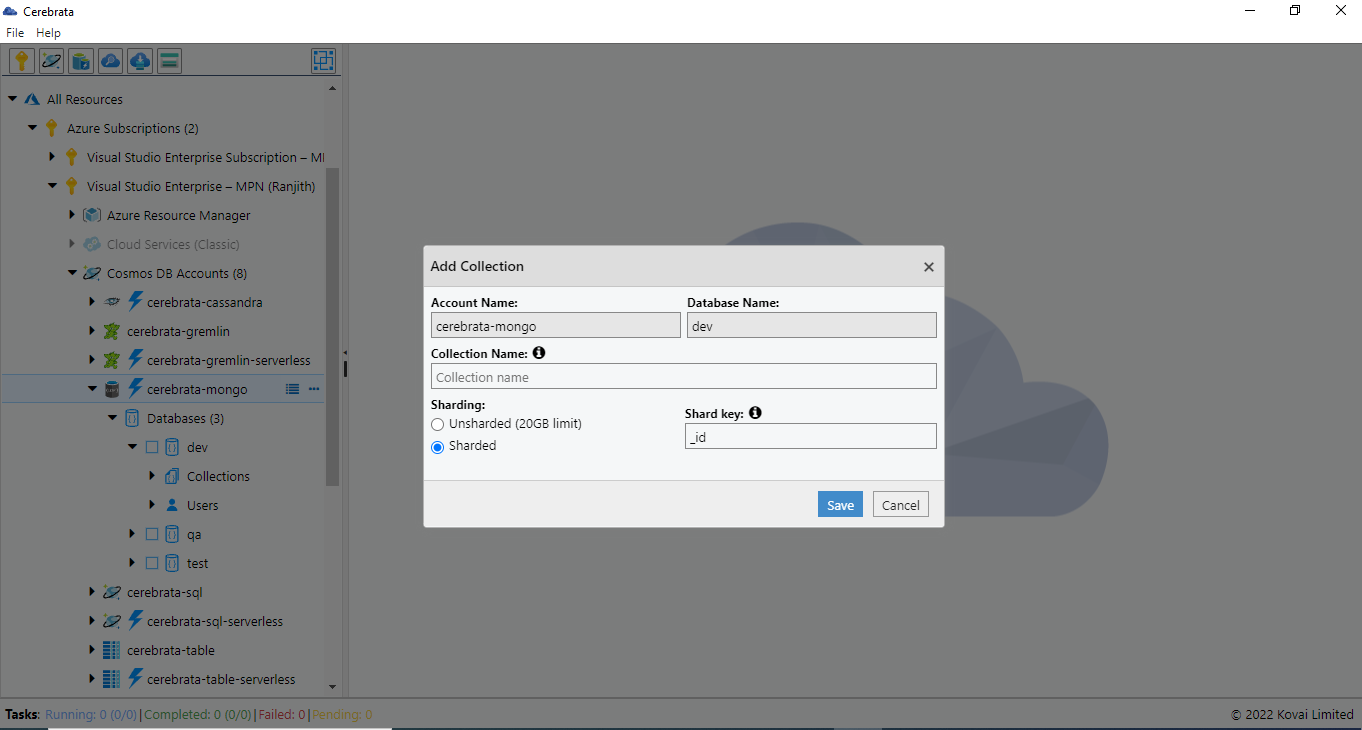
Create: Documents
User can create entities from Cerebrata using the new icon. User can also create a user from Cerebrata.
Read: Documents
User can read all the stored documents by clicking on the open option aligned with the respective entity names.

From Cerebrata, the user can either download the documents in a container using the download the documents option available. The documents can be downloaded either as JSON or CSV file.
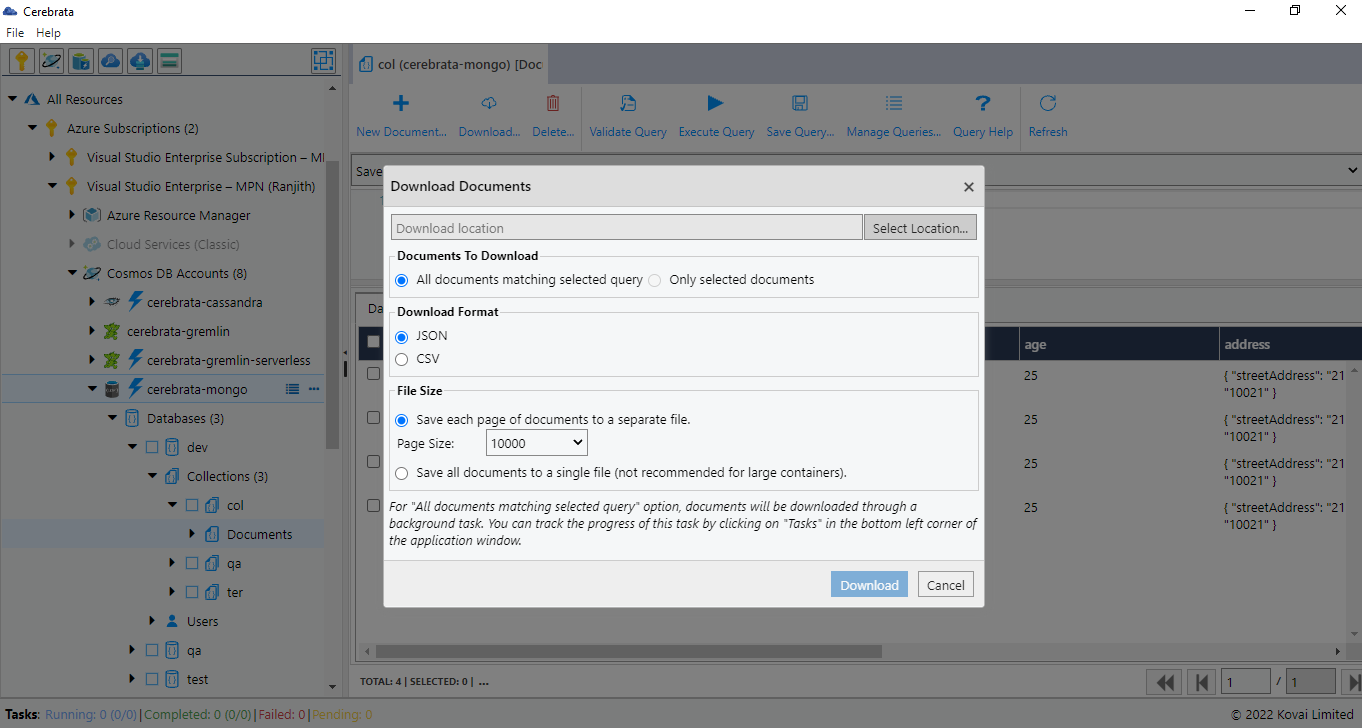
To open the documents in a separate tab, the user can click on the open option available.

Now the query window will be opened in a tab, and to get all the documents, the user can execute the query provided in the query editor.
To get more information about the query, visit to: Query help
User can save a query and use it for quick access. Saved queries can also be edited or deleted later.
Update: Documents
Once the documents are opened in the Data Grid after the query execution, the user can double click on any document that needs to be opened.
Now user can edit the document content and update the document after validation.
Delete: Documents
User can also perform delete operations right from Cerebrata.
All the delete operation performed in Cerebrata is irreversible and will result in loss of data.
Settings
The user can enhance the management part of Mongo API in Azure Cosmos DB with Cerebrata's settings. To leverage these settings,
Navigate to Files > Settings > Application Settings > CosmosDB Settings.
Set document fetching behaviour. We can either fetch the documents either automatically or by providing query.
Set Tab Behaviour and default Tab Format to view the documents
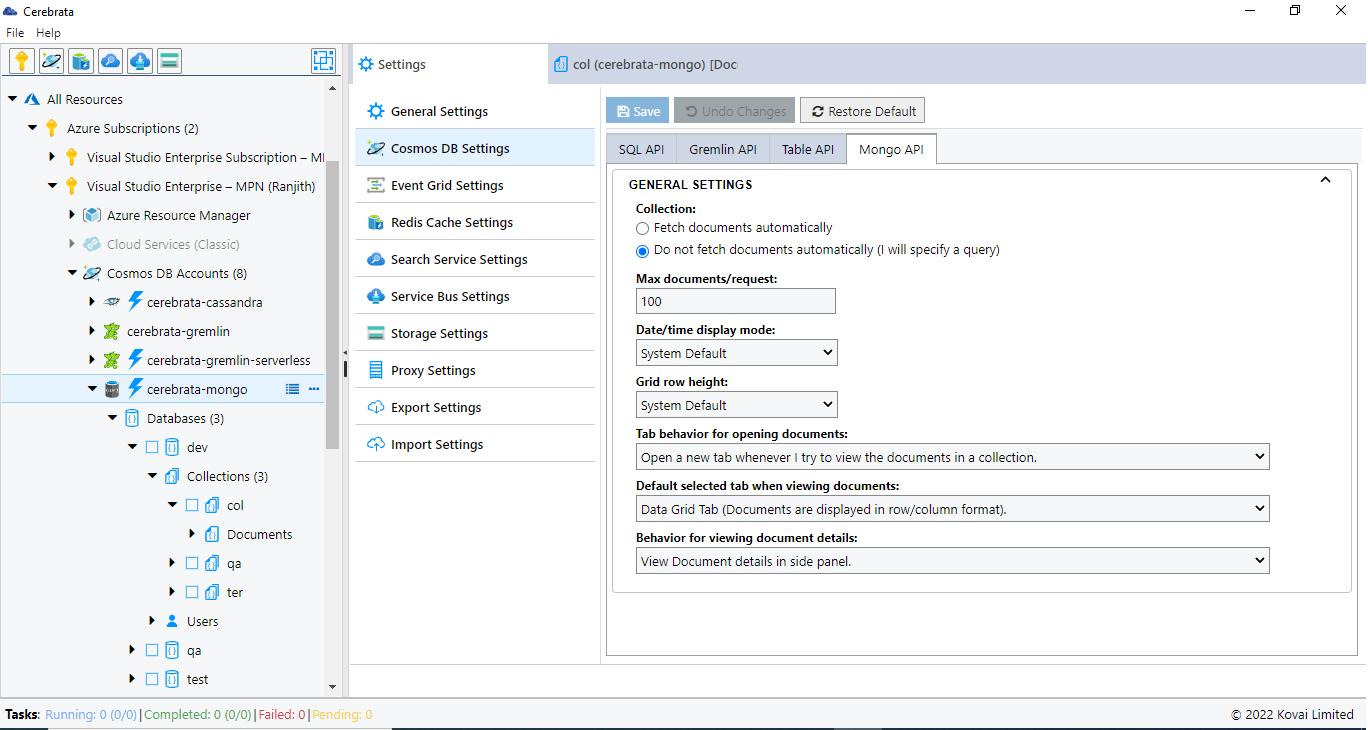
Define the number of documents or requests to display in a single tab by using the Max Documents/Requests option