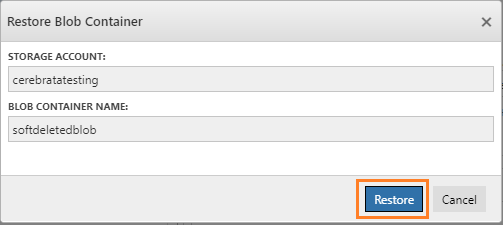- Print
- DarkLight
- PDF
Overview
Cerebrata makes managing the data stored in the blob storage super easy. Cerebrata provides the most extensive set of features with full fidelity with Azure Blob Storage REST API, from managing blob containers to blobs.
Loaded with features like upload, download, copy, bulk operations on containers and more, user don't have to look beyond Cerebrata for managing the blob storage assets.
Add Blob Container
Cerebrata offers capability to create Blob from the tools itself. This makes developers life easier and saves time in switching to Azure Portal to create a Storage Blob Container.
Following are the steps to create an Azure Storage Blob Container:
1. Click + button in the Blob Container node. It will open a dialog box
2. Provide Blob Conatiner name and provide Blob access level as required
3. Click Save to add a Storage Blob Conatiner
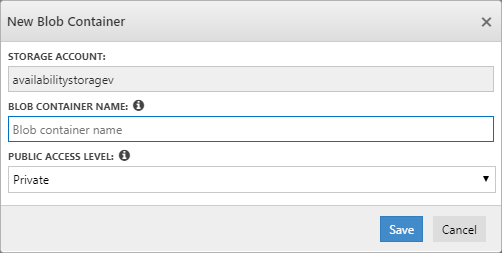
CORS Settings
CORS is an HTTP feature that enables a web application running under one domain to access resources in another domain. Cerebrate also offers capability to manage CORS Rules from the tool itself. Using Cerebrata, user can create, delete, edit the CORS Rules
Following are steps to create the CORS Rule:
- Select the context menu of the Blob Container node and click CORS Settings
- It will open a pop up showing list of CORS Rules that are already available. User can even the CORS Rules.
- Click New CORS Rule and provide appropriate infomations like Allowed Domains, Allowed methods, Allowed Headers, Exposed Headers, Max Age
- Click Ok to save the CORS Rule
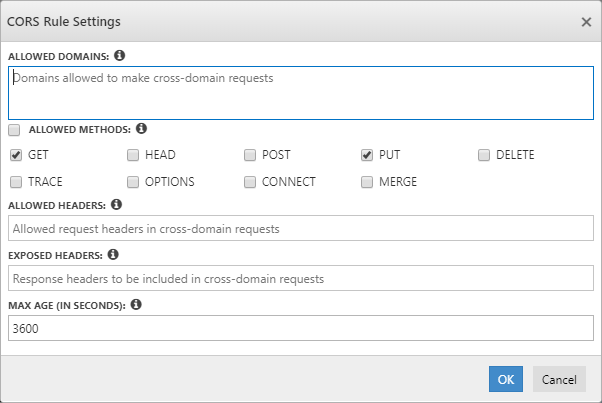
Soft Delete Settings
Using Cerebrata, user can even perform Soft Delete for Azure Storage Blob conatiners. Soft delete for Blobs protects your data from being accidentally or erroneously modified or deleted. Cerebrata offers the capability to change the Soft delete settings for all the Storage Blob Contianers
Following are the steps to configure Soft delete settings:
- Select the context menu of the Blob Container node and click Soft Delete Settings
- It will open a popup "Soft Delete Settings - "Blob" Service".
- Select the checkbox "ENABLE MY BLOB STORAGE FOR "SOFT DELETES" and provide the maximum number of days that you want to retain the deleted blobs and click Save to save the settings
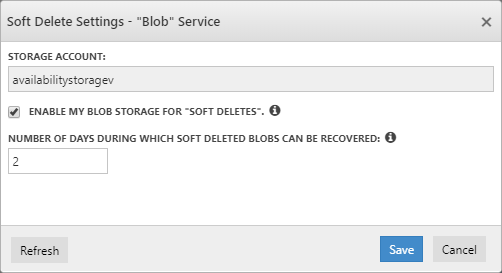
Static Website Settings
Consider when there is a need to host a static website using HTML Page stored in a Storage Blob Container. Static Website option in Storage Blob Container allows user to acheive static website hosting.
Following are the steps to configure Static Website settings:
- Select the context menu of the Blob Container node and click Static Website Settings
- It will open a popup "Static Website Hosting Settings"
- Provide Document Path, Error Document Path, Default Document type and Click Save to save the settings
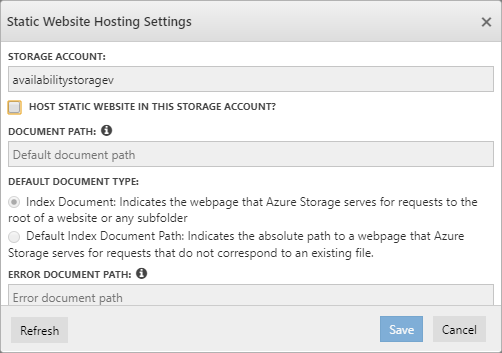
Analytics Settings
Azure Storage Analytics performs logging and provides metrics data for a storage account. You can use this data to trace requests, analyze usage trends, and diagnose issues with your storage account. Cerebrata offers options to changes the settings for Azure Storage Analaytics as well. Analytics Setting provides three types of settings. they are,
1. Logging Settings: Logging settings allows user to configure the operations to log. It is possible to log Write, Read and Delete Operations. It also offers options to configure the retention for the log stored.
2. Hourly Settings: Hourly settings allows user to log the operations on Hourly basis along with Retention policy
3. Minutes Settings: Minutes settings allows user to log the operations on every minute along with Retention policy
Delete All Containers
Consider when a QA team created mulitple Storage Account Blob Containers to peform testing. When the testing is over, QA engineer would need to delete all the Blob Conatiners in a Storage Account. Here comes Delete All Containers option in Cerebrata.
Following are the steps to delete all Storage Blob Containers:
- Select the context menu of the Blob Container node and click Delete All Containers
- It will open a popup and ask user to enter the numbers in "VERIFICATION CODE" box into "CONFIRM CODE" box besides it.
- Once the Verification code is entered, Click Delete to delete all the Blob Containers in a Storage Account
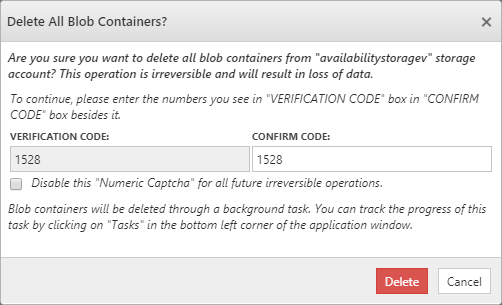
Blob containers will be deleted through a background task. You can track the progress of this task by clicking on "Tasks" in the bottom left corner of the application window.
Display and Restore soft-deleted blob containers
Using Cerebrata, users can even perform Soft Delete for Azure Storage Blob containers. Cerebrata offers the functionality to display and restore the soft deleted blob containers. (Note: Blob container soft delete option should be enabled through the Azure portal in Data protection option of the respective storage account).
Steps to Display the soft-deleted Blob containers in Cerebrata:
- Select the File menu in the application, navigate to the “settings”. Select the Application settings and navigate the Storage Settings.
- A new settings window will be opened with Blob Service settings.
- Select the checkbox “INCLUDE SOFT DELETED BLOB CONTAINERS IN THE RESULT WHEN LISTING BLOB CONTAINERS IN A STORAGE ACCOUNT” and save the changes. The soft-deleted blob container will be displayed in a grey colour folder.
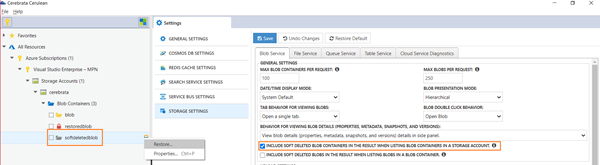
Steps to Restore Soft Deleted Blob Container in Cerebrata:
- Select the context menu of the Soft Deleted Blob Container node and click the Restore option.
- A new popup window will be opened to display the storage account and blob container, and click the Restore option to restore the blob container.