- Print
- DarkLight
- PDF
Getting started with Cerebrata
1.OS should be a 64-bit OS (and not 32-bit) which is default nowadays.
2.On Linux, the user might need to provide execute permission to Cerebrata AppImage file.
Install Cerebrata
Cerebrata makes it easy to manage Azure resources from an operating system of your choice.
Following are the steps to Install Cerebrata for your Operating system:
Download the tool from Cerebrata-Cerulean and provide the credentials requested.
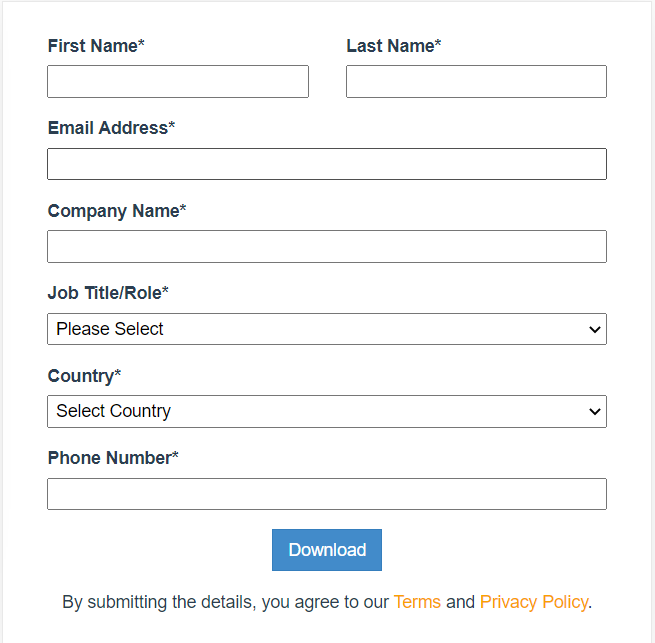
Once the inputs are given, the Order ID and Activation Key will be sent through the mail id provided.
Sign-in to the Account
Cerebrata offers Single Sign-On (SSO) to easily sign in to the Application without any hassle of managing multiple passwords. User can either sign in with Work/School account or Personal account. It also offers Azure Active Directory authentication that helps users to easily connect with their subscriptions in Azure Sovereign regions like Azure US Government, Azure China and Azure Germany.
Sign in with Work/School account or Personal Account
- When the Application is installed, it will ask users to either sign in with Work/School account or Personal.
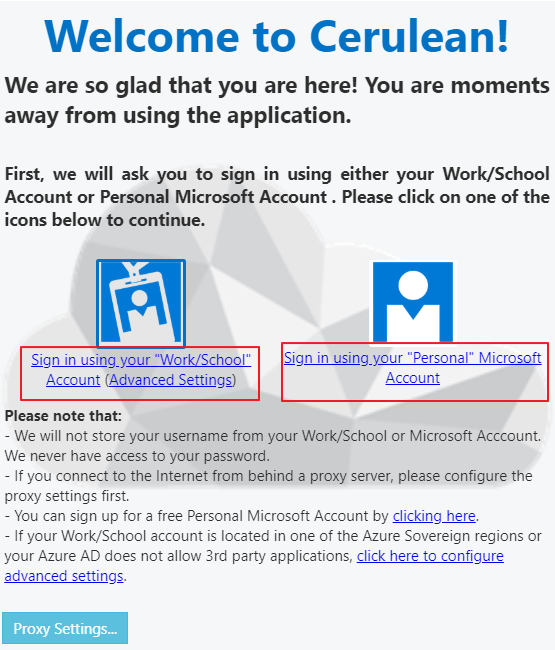
After selecting the account type user will be asked to provide the Order ID (Order Number) and Activation Key (License Code) for verification
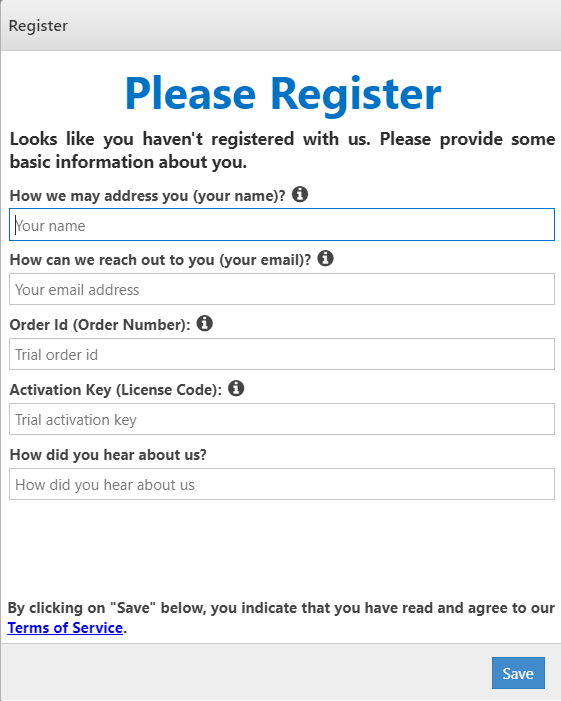
Once the credentials are provided and verified user will be navigated to the portal and can proceed to work with the tool.
