- Print
- DarkLight
- PDF
Manage Azure Cognitive Search
Overview
Cerebrata provides the most comprehensive features when it comes to managing your Azure Cognitive Search accounts. User can connect to your Cognitive Search accounts in multiple ways (Azure AD, Access Keys) and govern the account.
Cerebrata provides essential management capability for the Azure Cognitive Search accounts. It includes features like managing the admin and query keys and gives the ability to perform detailed searches.
View Properties
Consider if the need is to check if the Search service is running or the Provisioning State is succeeded or failed. Cerebrata allows user to view properties of Search like Pricing Tier, Subscription Id and more. Following are the steps to view the properties of Azure Cognitive Search:
- Select the context menu of the appropriate Search service and click Manage
- Click Properties in the window to view the Search Service properties as shown below
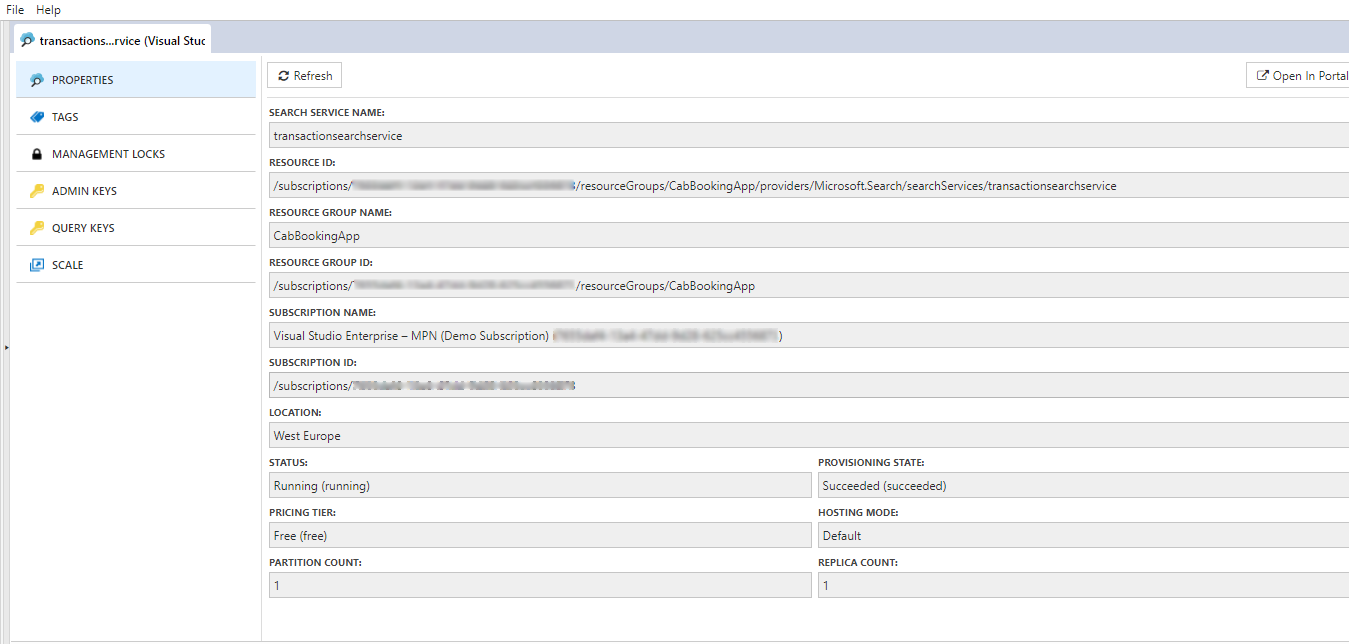
Manage Locks
The administrator may need locking mechanisms for subscriptions, resource groups or resources to prevent other users from accidentally deleting or modifying critical resources. Using Management locks, the user can lock the subscription or resources in Azure. Cerebrata also supports Management locks which will be handy for developers or admins to quickly navigate and lock the appropriate resources without switching to the Azure portal. User can create, modify and delete Locks from Cerebrata.
Following are the steps to manage Locks for Azure Azure Search Service in Cerebrata:
- Select the context menu of the appropriate Azure Search Service and click Manage
- Click Management Lock, which will list the existing locks of the specified Search Service
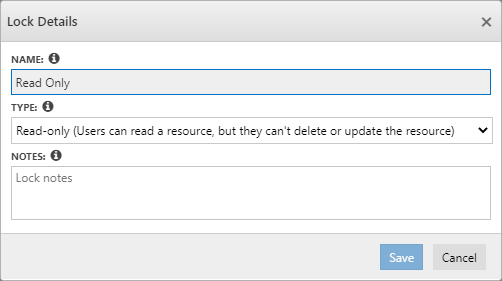
Click here to know more about Management Locks in Azure
Manage Tags
Cerebrata allows user to manage tags of an Azure Search Service. User can list tags defined on a Redis cache account, Add a new tag, update a tag value or delete one or more tags for that account.
Following are the steps to manage Tags for Search Service:
- Select the context menu of the appropriate Azure Search Service and click Manage
- Click Tags, which will list the existing Tags of the specified Search Service
- Click New and Key-Value as required
- Click Save to save the Tag
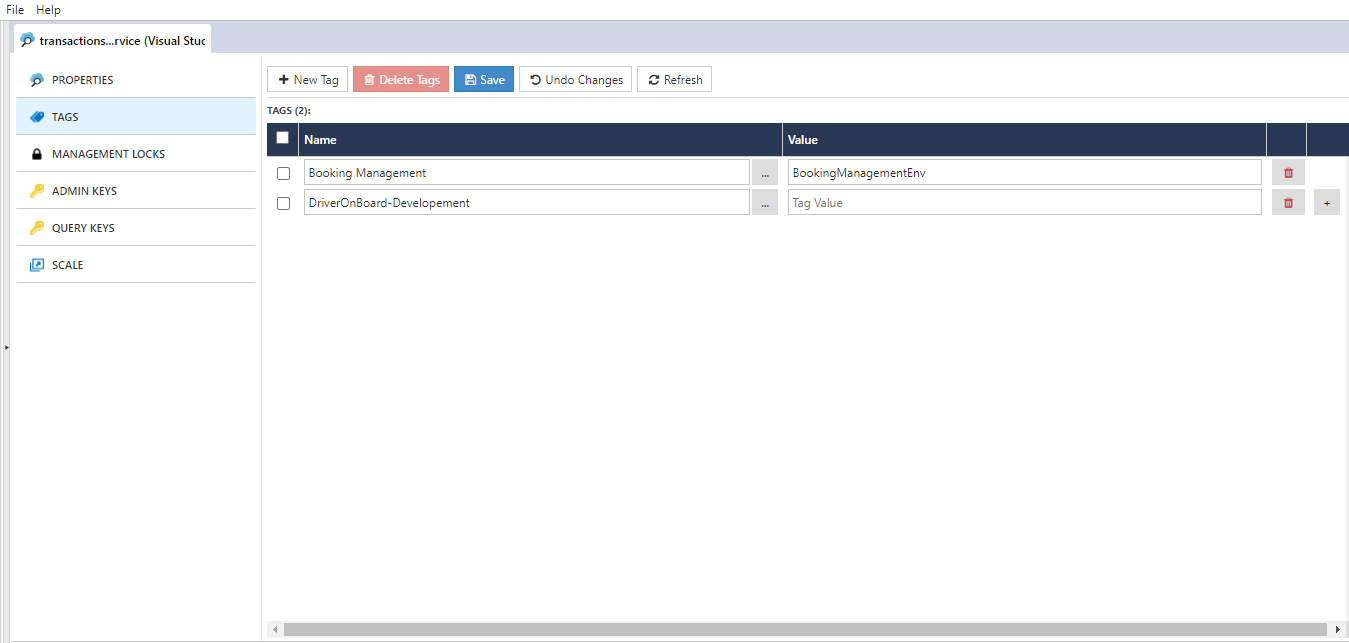
Admin & Query Keys
Using Cerebrata, user can manage admin and query keys for an Azure Cognitive Search account. It also allows user to view admin keys (both primary and secondary) and regenerate any of the admin keys using Cerebrata. It also lists query keys for the Cognitive Search account, adds new query keys or deletes one or more query keys using Cerebrata.
Following are steps to manage Admin and Query Keys:
1.Select the appropriate Azure Search Service context menu and click Admin Keys to copy and regenerate the Admin Keys.
2. Select Query Keys to manage Query keys of Azure Cognitive Search account
Scale
Using Cerebrata, the user can easily change a Search Service account's scale by changing the Partition count and Replica count, e.g. change Partition count from 1 to 2, etc.
Following are the steps to scale up the Azure Search Service:
1.Select the context menu of the appropriate Azure Search Service and click Manage
2. Select Scale. Change New Pricing Tier.
3. Click Save
Service Statistics
Using Cerebrata, user can even understand the consumption of services like Index count, Storage size and more.
Following are the steps to view Service Statistics for Azure Cognitive Search Services:
1.Select the context menu of the appropriate Azure Search Service and click Service Statistics
2. It will open a popup with Service usage information as shown below:
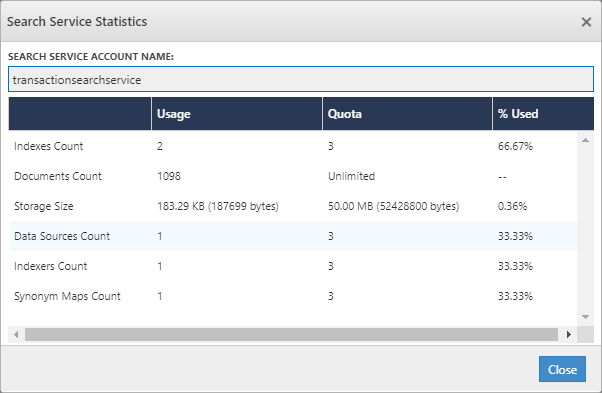
Settings
The user can enhance the management part of Azure Cognitive Search with Cerebrata's settings. To leverage these settings,
Navigate to Files > Settings > Application Settings > Search Service Settings
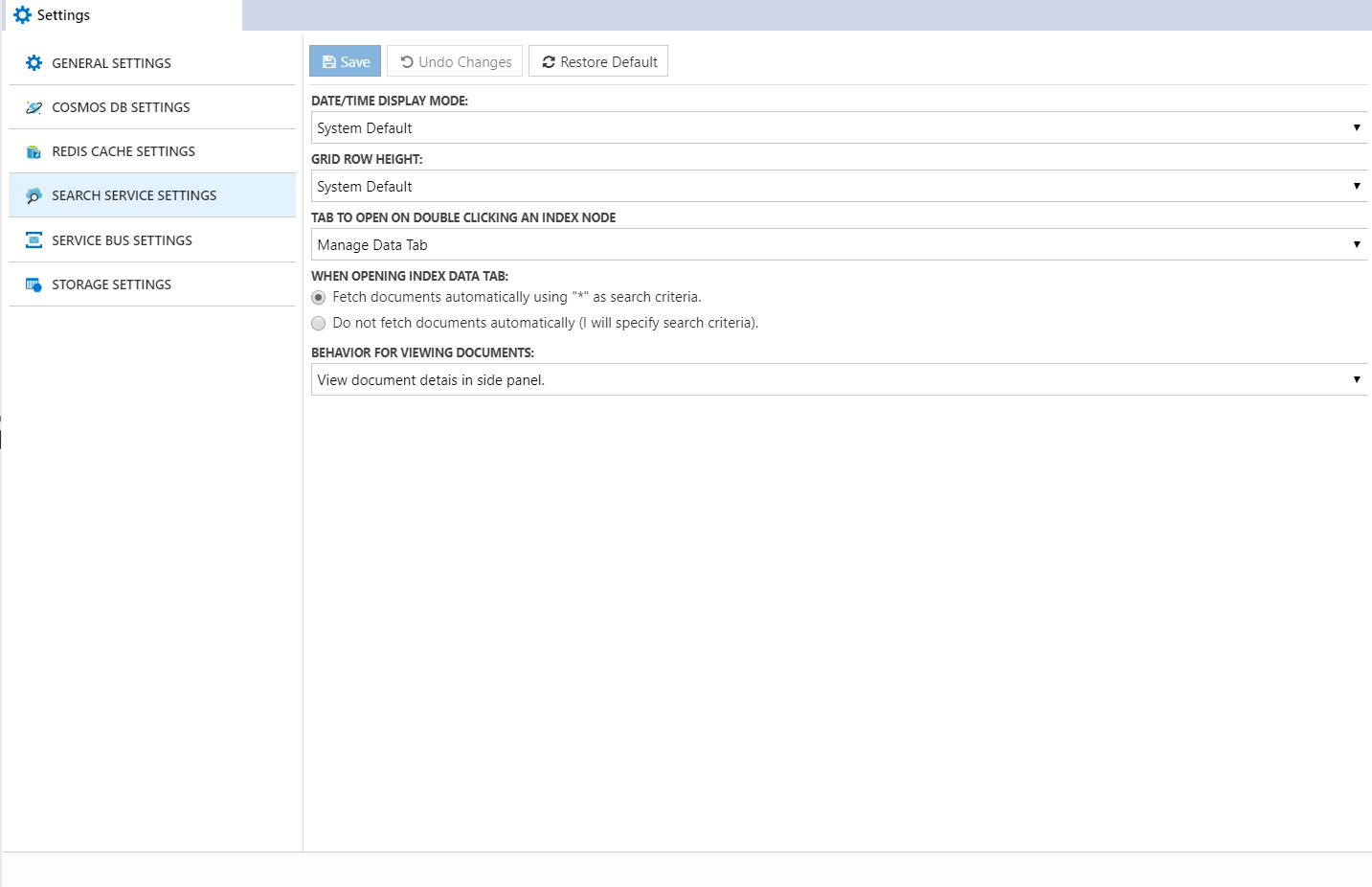
Fetch the entities either automatically by providing " * " as search criteria or by manually specifying the search criteria.
Set tab to open while double clicking an index node and Behaviour to view the entities in different panel views.
