- Print
- DarkLight
- PDF
Manage Azure Subscriptions
Open Cloud Shell
This is a special Cerebrata feature wherein you can launch Cloud Shell from inside the application and manage your Azure Subscriptions and resources using either Azure PowerShell or Azure CLI commands. To open up Cloud Shell:
- Click on Cloud Shell button or Go to the context menu and select Open Cloud Shell option
- Sign in with Work/School account or Personal account to access the Cloud Shell
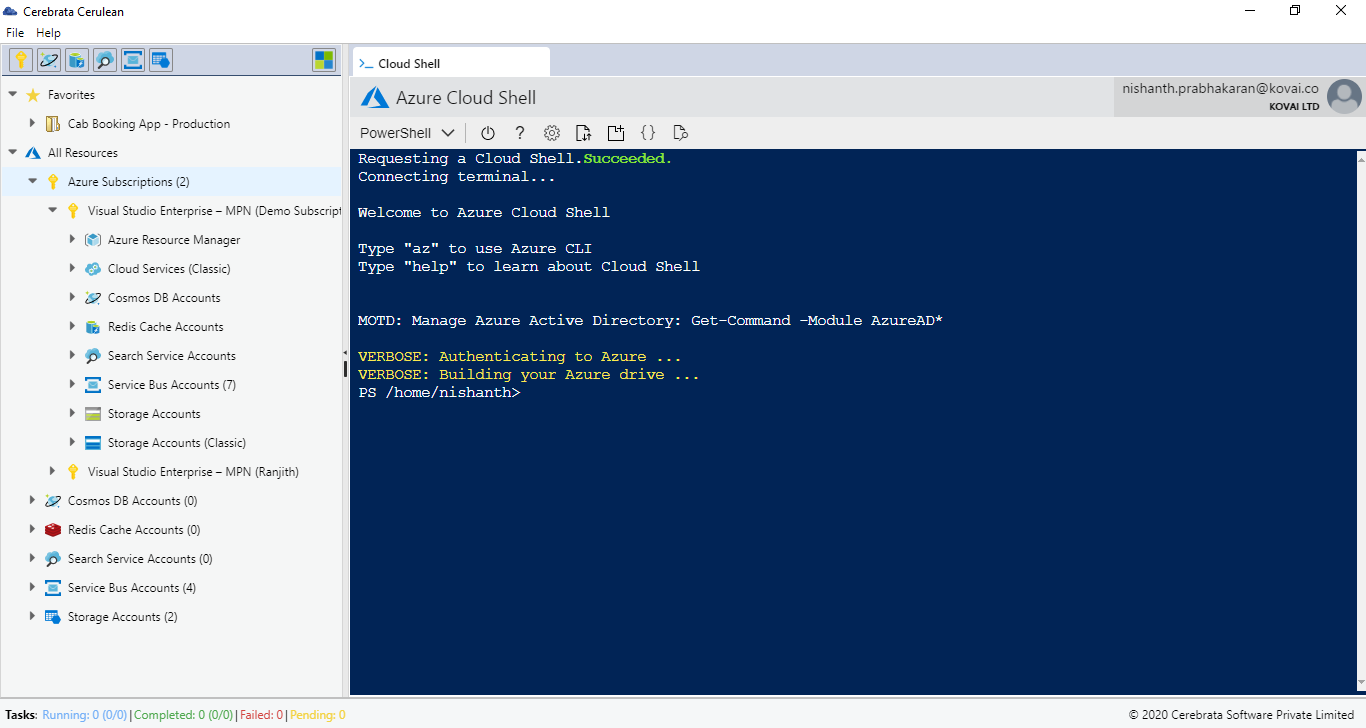
Edit Friendly Name
Consider when the user needs to edit the friendly name of Azure Subscription for better accessibility. User can do it either by clicking on Edit button or selecting Edit option in the context menu. It will open a popup that allows the user to change the friendly name of the Azure Subscriptions, as shown below:
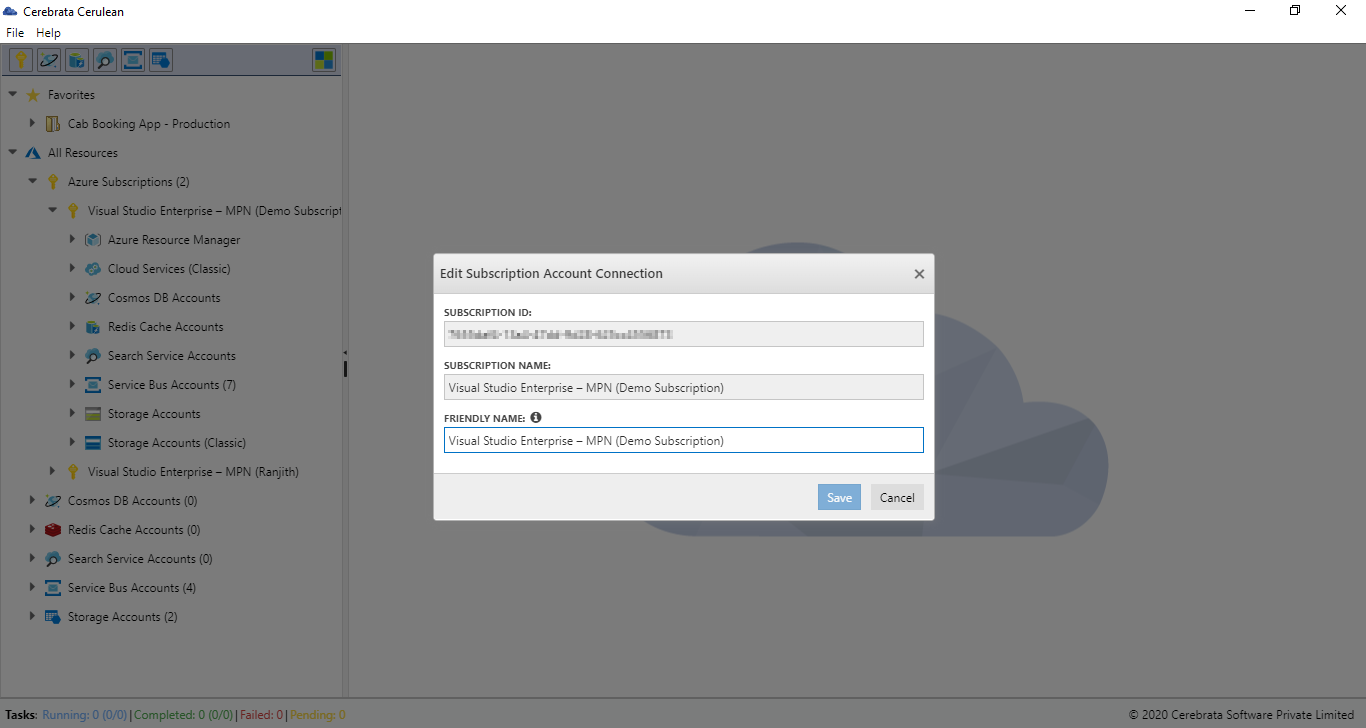
View Properties
Consider if the need is to check if the Azure Subscriptions are enabled or disabled. Cerebrata allows user to view properties of Azure Subscriptions like Status, Subscription Id and more. Following are the steps to view the properties of Azure Subscriptions:
- Select the context menu of appropriate Azure Subscription and click Manage
- Click Properties in the window to view the Subscription properties as shown below
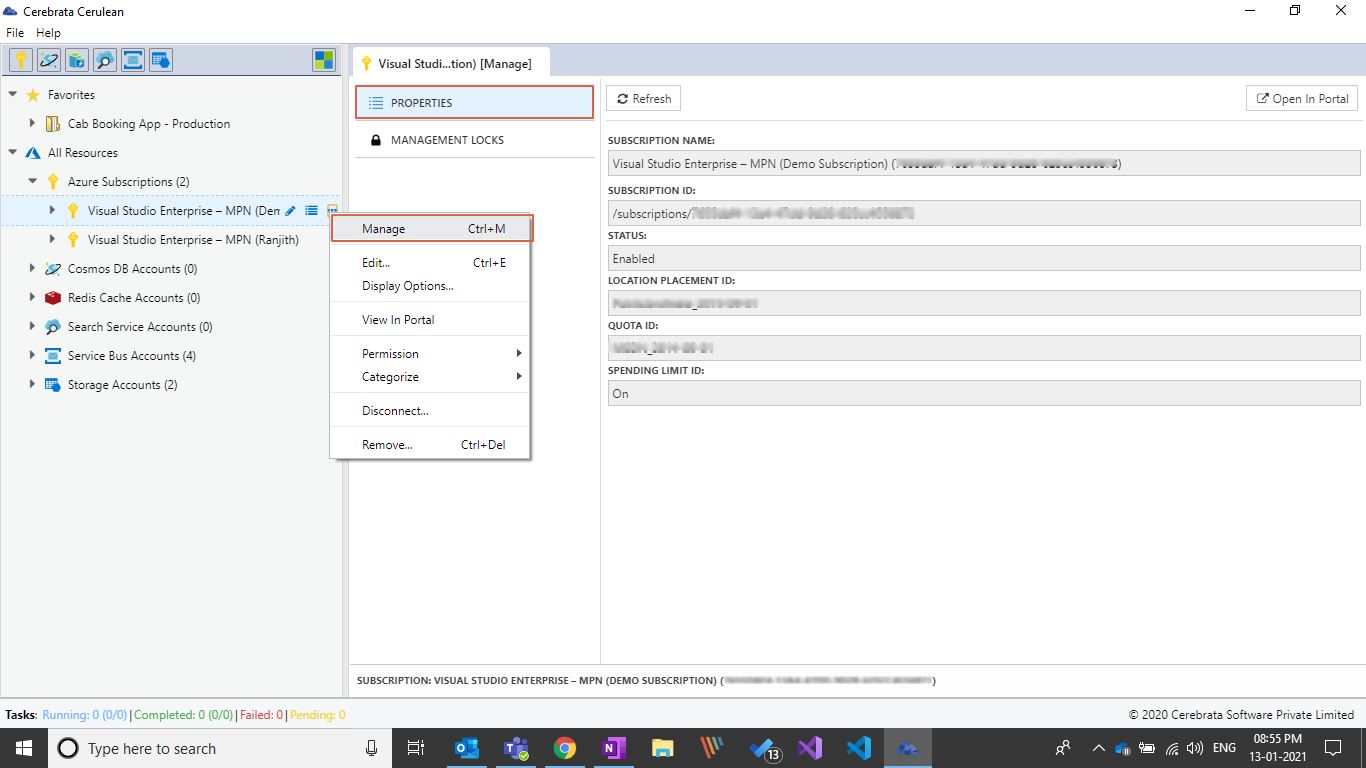
Manage Locks
The administrator may need locking mechanisms for subscriptions, resource groups or resources to prevent other users from accidentally deleting or modifying critical resources. Using Management locks, the user can lock the subscription or resources in Azure. Cerebrata also supports Management locks which will be handy for developers or admins to quickly navigate and lock the appropriate resources without switching to Azure portal. User can create, modify and delete Locks from Cerebrata.
Following are the steps to manage Locks for Azure Subscriptions in Cerebrata:
- Select the context menu of appropriate Azure Subscription and click Manage
- Click Management Lock which will list the existing locks of the specified Subscription
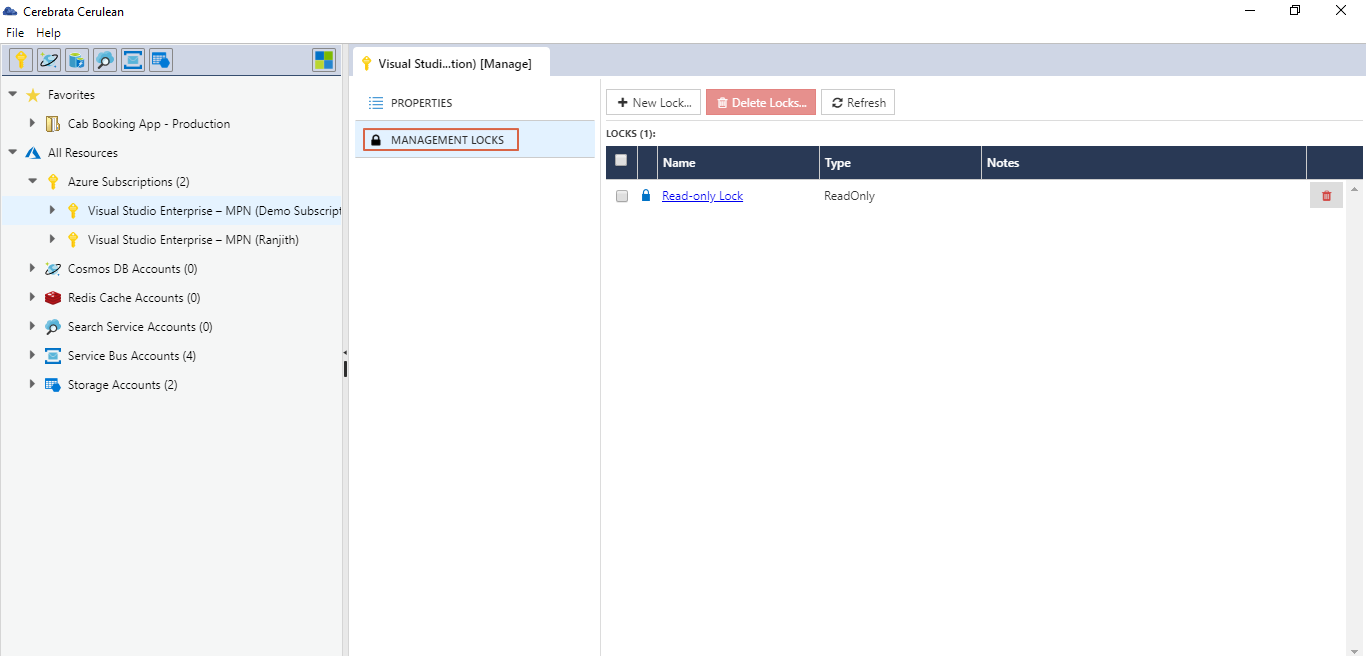
Click here to know more about Management Locks in Azure
Display Options
Using Cerebrata, user can manage different Azure resources like Storage Account, Service bus, Cosmos DB and more. User may not have certain resources, but the respective type will always be visible regardless of resources availability. Here come the Display options for Subscriptions, user can choose the resource type they want to display in the navigation. Following are the steps to manage display options in Cerebrata:
Select the context menu of appropriate Azure Subscription and click Display Options
This will open a popup with options to select the required resource types to display, as shown below:
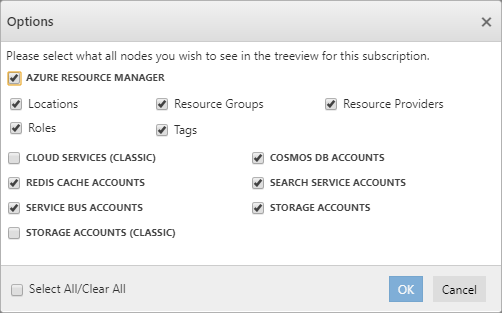
Select Ok to see the focused list of Resource types in the left navigation

