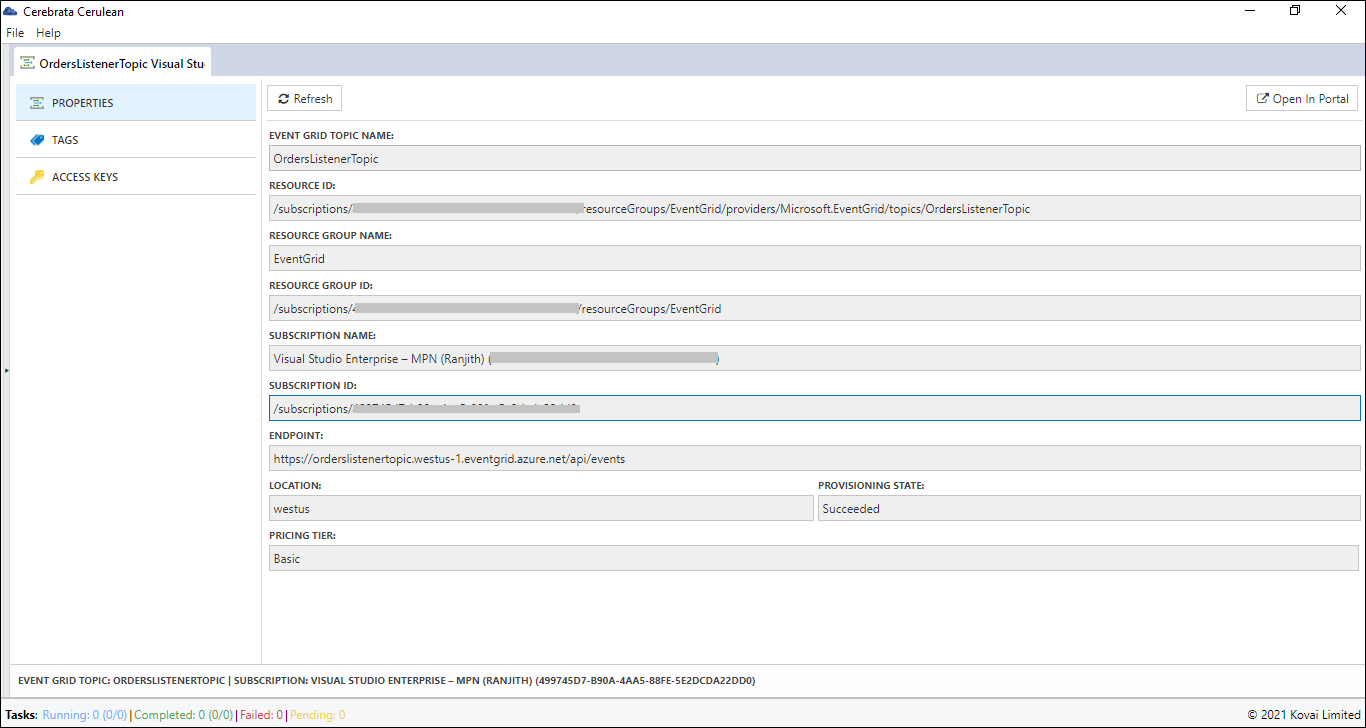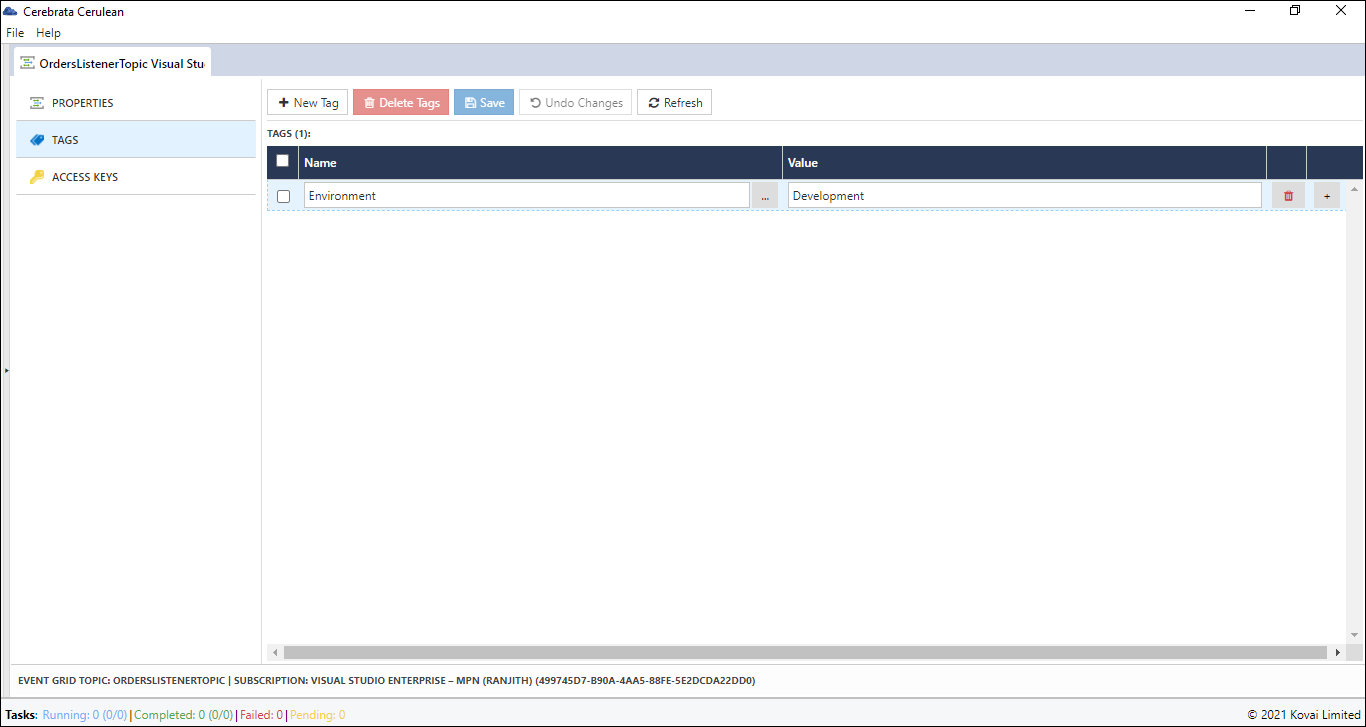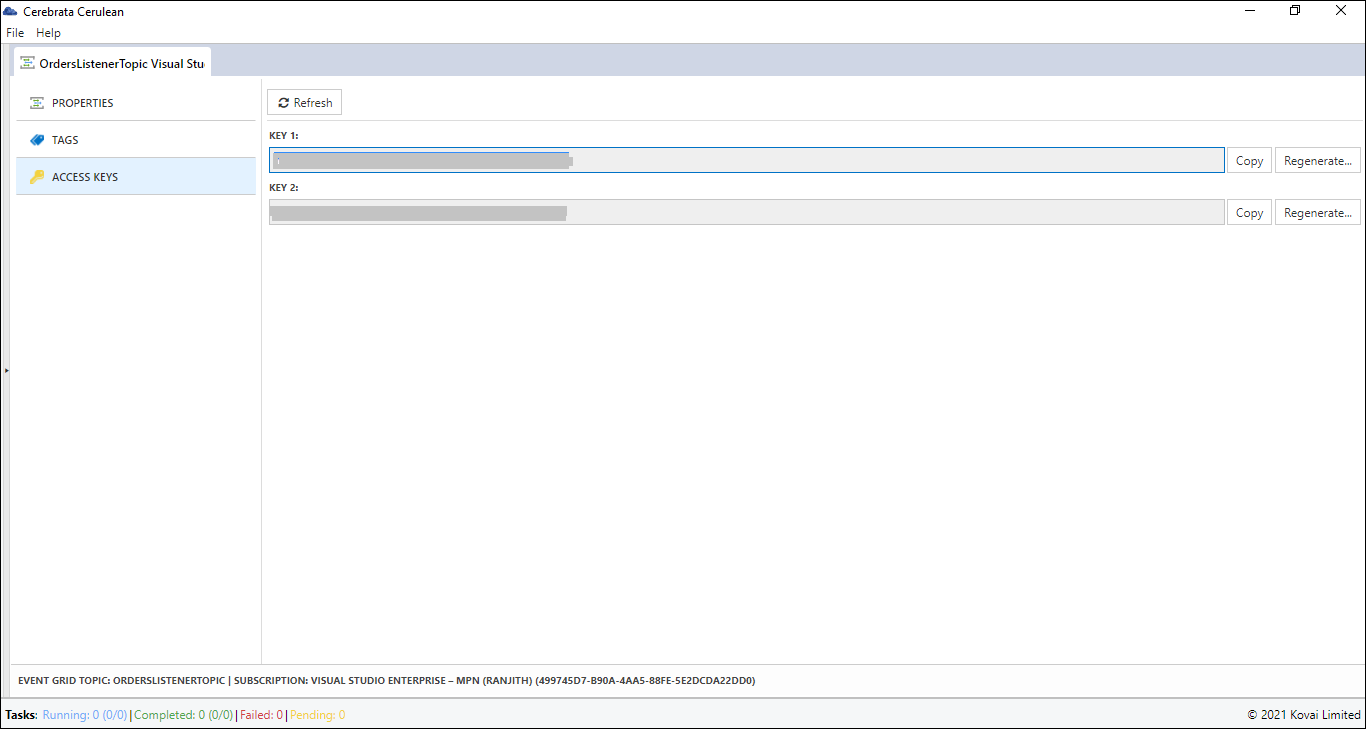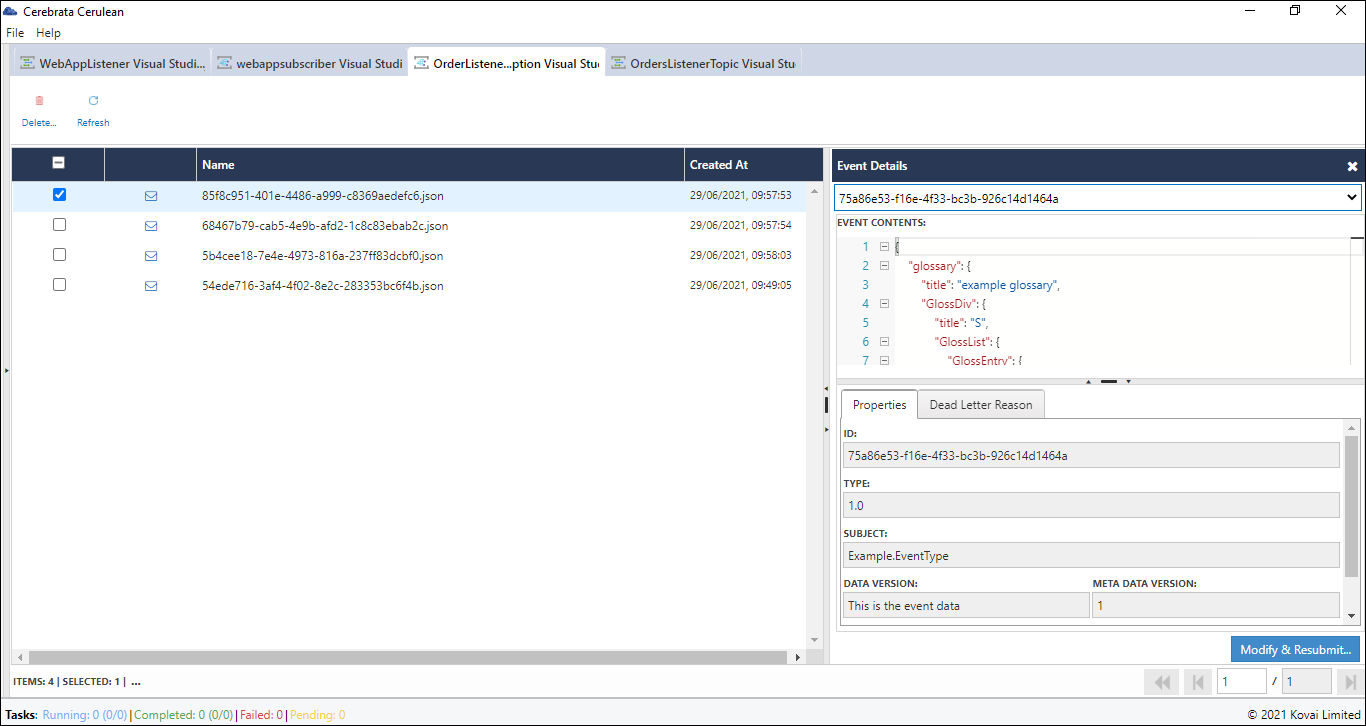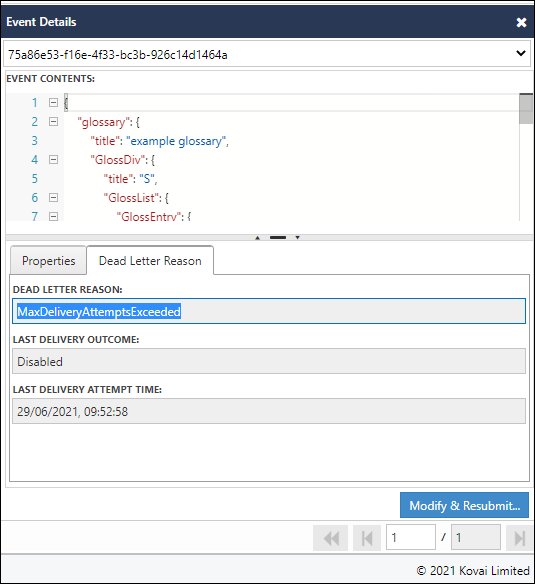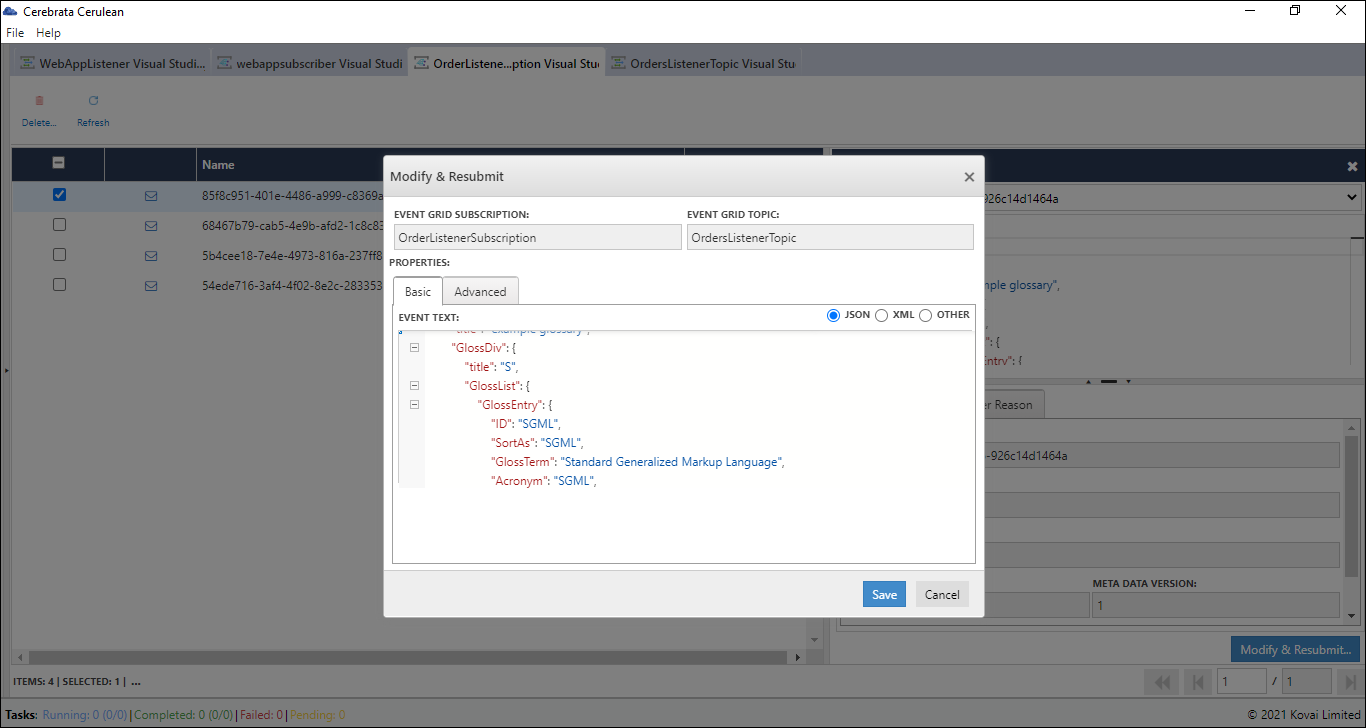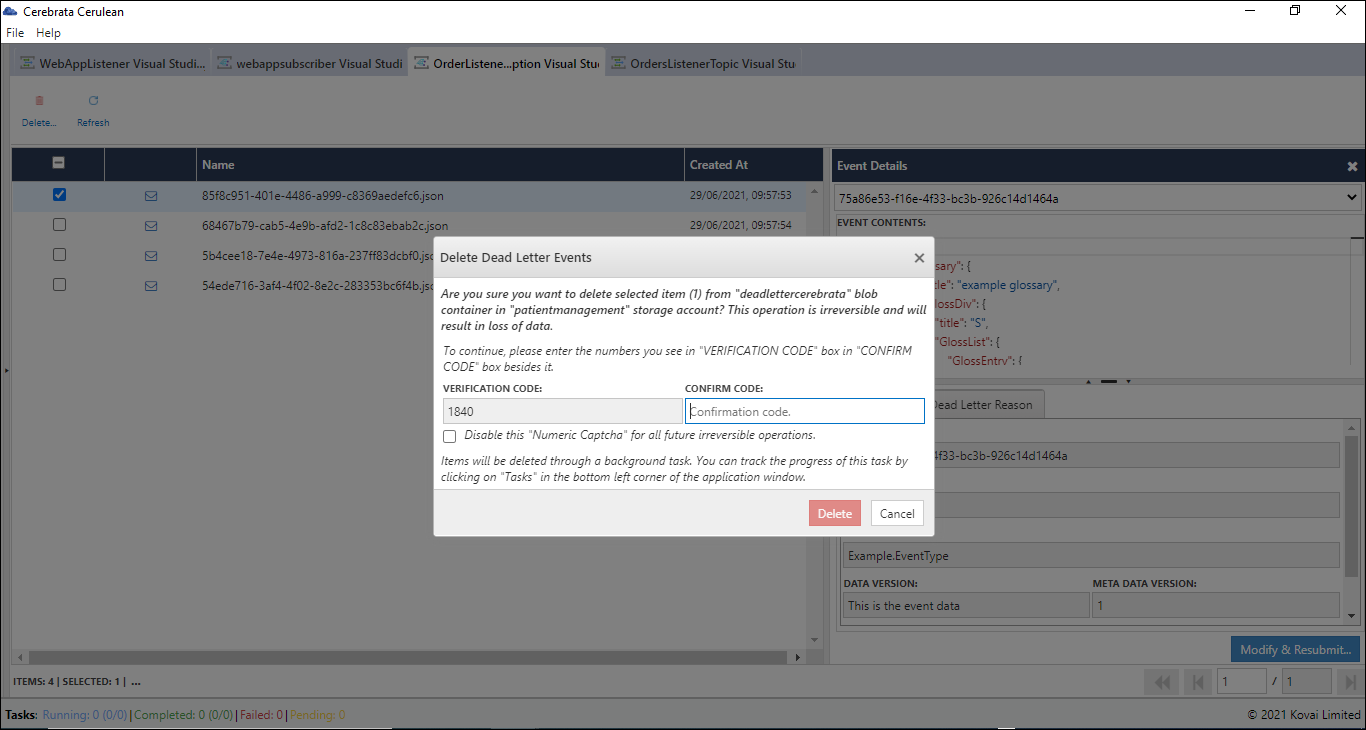- Print
- DarkLight
- PDF
Overview
View and Delete the Dead-letter events of the Event Grid Subscriptions in a Custom Topic. Also, update the tags of the Custom Topic.
View Properties
Consider if the need is to check if the Topic Type or the Provisioning State is succeeded or failed. Cerebrata allows users to view properties of Custom Topics like Source, Subscription Id and more.
Following are the steps to view the properties of Event Grid Custom Topic:
- Select the context menu of the appropriate Event Grid Custom Topic and click Manage
- The properties will be displayed as shown below:
Manage Tags
Cerebrata allows users to manage tags of an Event Grid Custom Topic. Users can list tags defined on an Event Grid Custom Topic, Add a new tag, update a tag value or delete one or more tags for that topic.
Following are the steps to manage Tags for Event Grid Custom Topic:
- Select the context menu of the appropriate Azure Event Grid Custom Topic and click Manage
- Click Tags, which will list the existing Tags of the specified Event Grid Custom Topic
- Click New and enter the Key-Value as required
- Click Save to save the Tag
Manage Keys
Cerebrata allows users to manage keys of an Event Grid Custom Topic. Users can view the keys of an Event Grid Custom Topic and regenerate the keys for that topic.
Following are the steps to manage keys for Event Grid Custom Topic:
- Select the context menu of the appropriate Azure Event Grid Custom Topic and click Manage
- Click Access keys, which will list the keys of the specified Event Grid Custom Topic
- Click Regenerate to regenerate the required key.
Send Events
Cerebrata allows the users to send events to the Event Grid Custom Topics. This eleminates the need for the users to write custom code or application to send events to test their architecture.
Follow the below steps to send event to the Event Grid Topic
- Navigate to the required Event Grid Topic.
- Select the context menu of the Event Grid Topic.
- Select Send Events menu item.
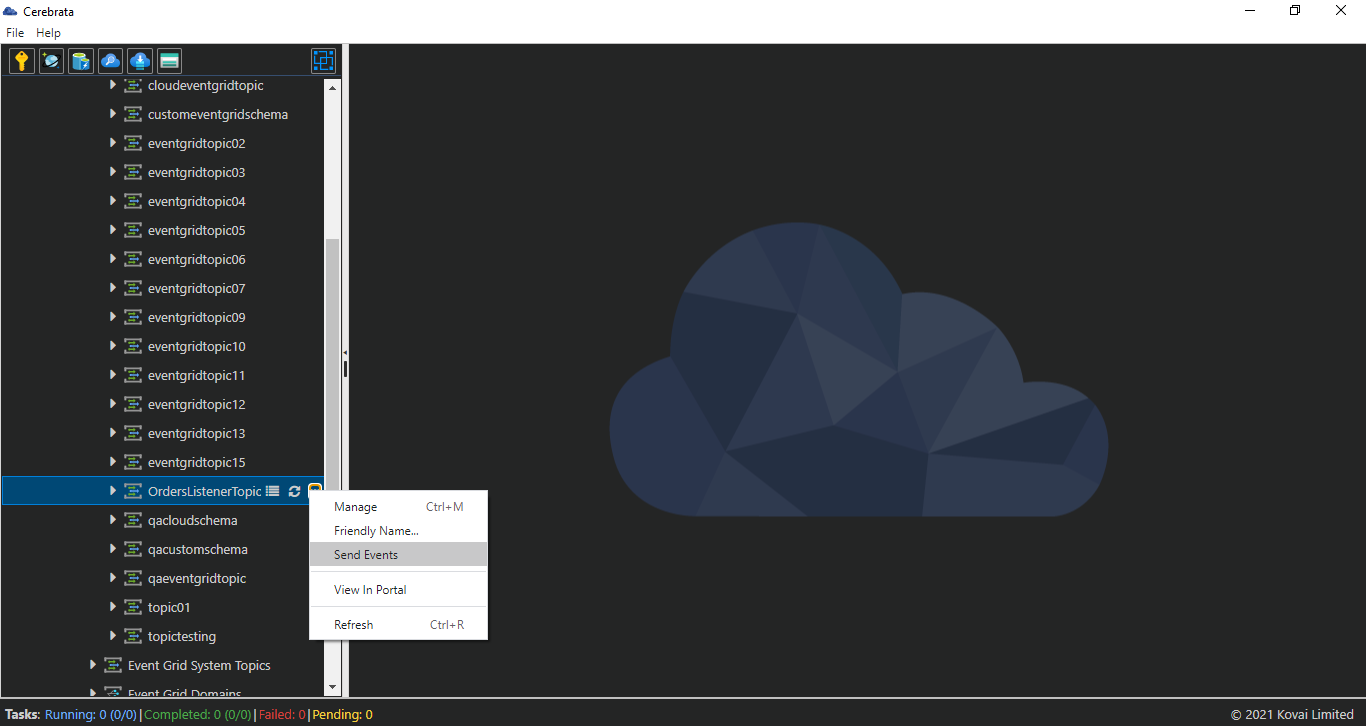
- A popup will be opened to provide the required properties of the event.
- Select Send to initiate the send events task.
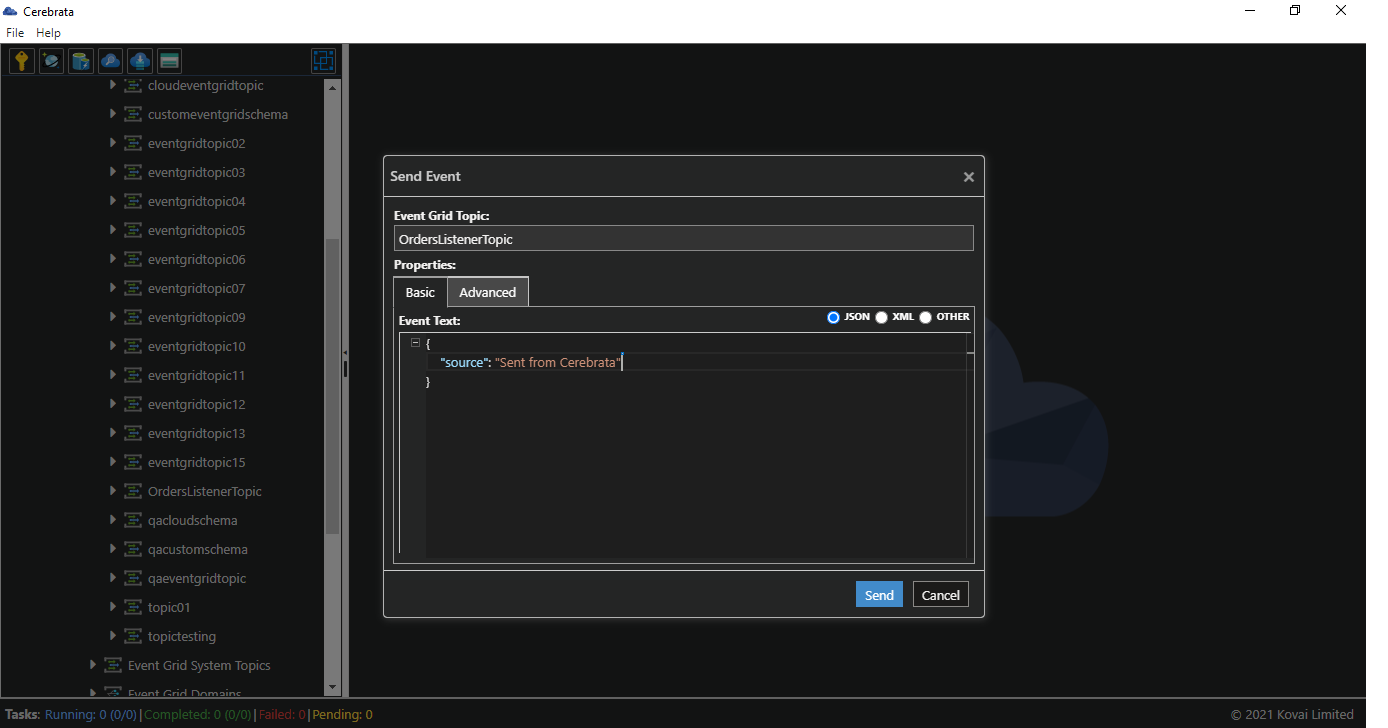
View Dead-Letter Events
Cerebrata allows users to view the dead-lettered events of the Event Grid Subscriptions in an Event Grid Custom Topic. Users can list the dead-lettered events of the Subscriptions in an Event Grid Custom Topic.
Following are the steps to list the dead-letter events:
- Select the required Event Grid Topic and expand it to view the subscriptions of the Event Grid Custom Topic.
- Double click on the Event Grid Subscription to view the dead-letter events.
- The dead-lettered events will be listed as shown below.
- Select the required event to view the Event Details.
- The dead-letter reason and last delivery outcome can also be viewed in addition to the actual event properties.
Resubmit Dead-Letter Events
Addition to the visibility on dead-letter events, it is also possible to modify and resubmit the dead-lettered events of the Event Grid Subscriptions in an Event Grid Custom Topic. Users can resubmit the dead-lettered events of the Subscriptions in an Event Grid Custom Topic through the following steps:
- Select the required events to be resubmitted.
- All the event properties, along with the event content, will be displayed in the side panel.
- Select the Modify and Resubmit button.
- Modify the event content and event properties like subject, data version and event type based on the requirement.
- Select the Save button to complete the submission process.
Delete Dead-Letter Events
Cerebrata allows users to delete the dead-lettered events of the Event Grid Subscriptions in an Event Grid Custom Topic. Users can delete the dead-lettered events of the Subscriptions in an Event Grid Custom Topic through the following steps.
- Select the required events to be deleted.
- Select the delete button.
- Click on the delete button in the confirmation popup to delete the selected events.