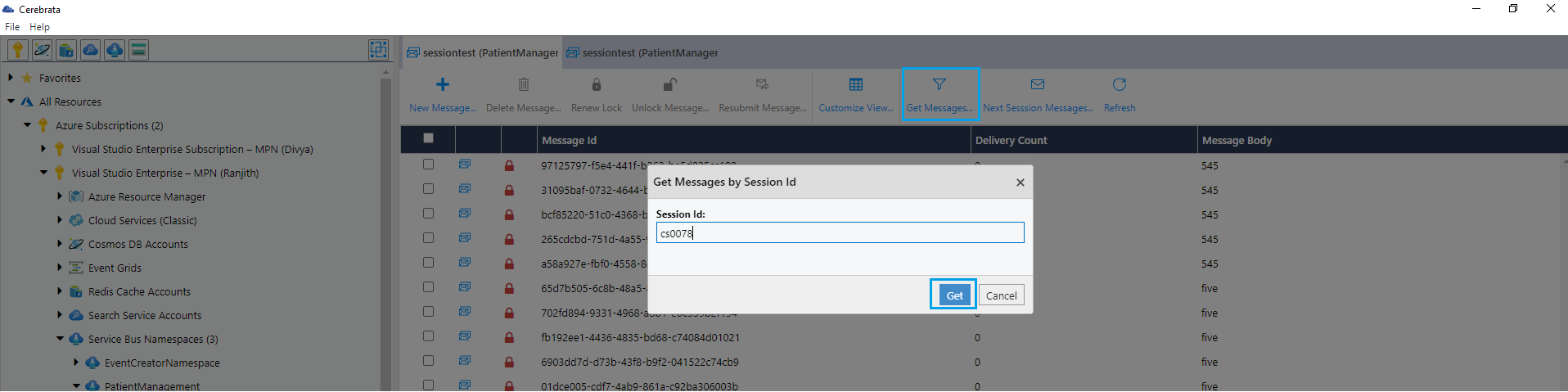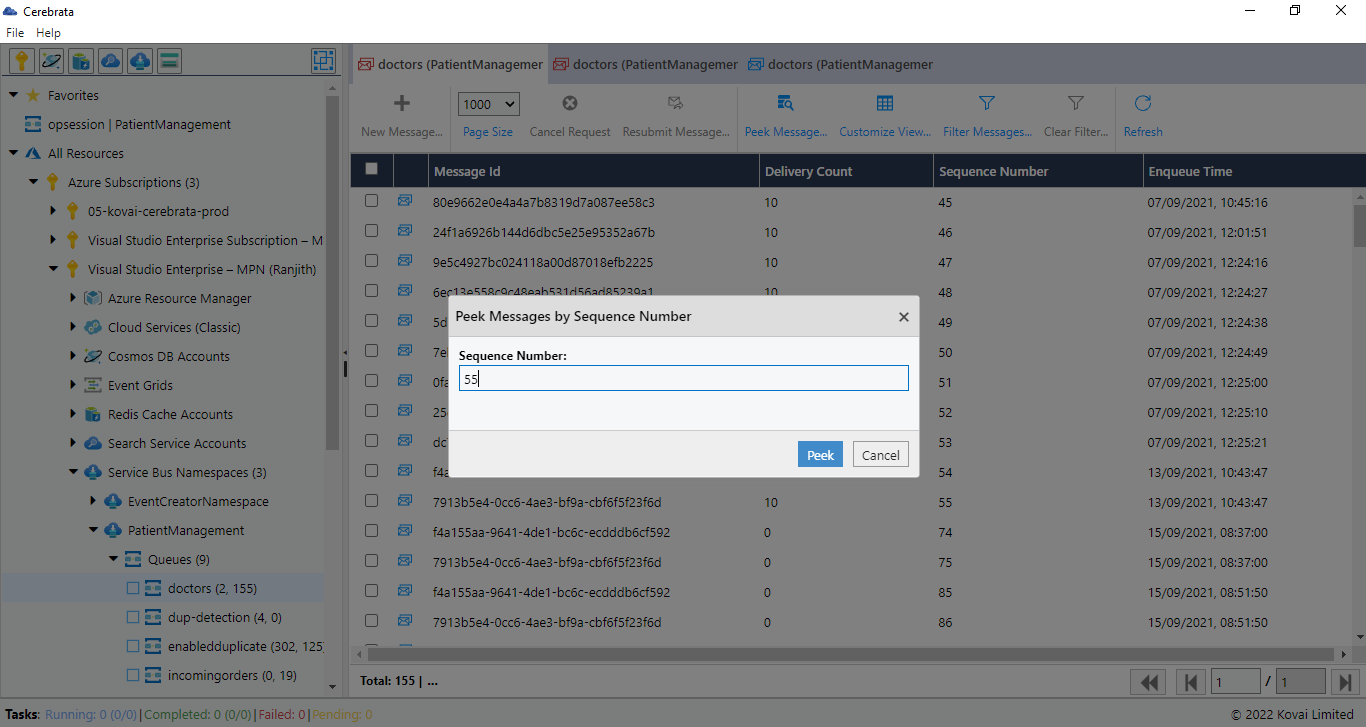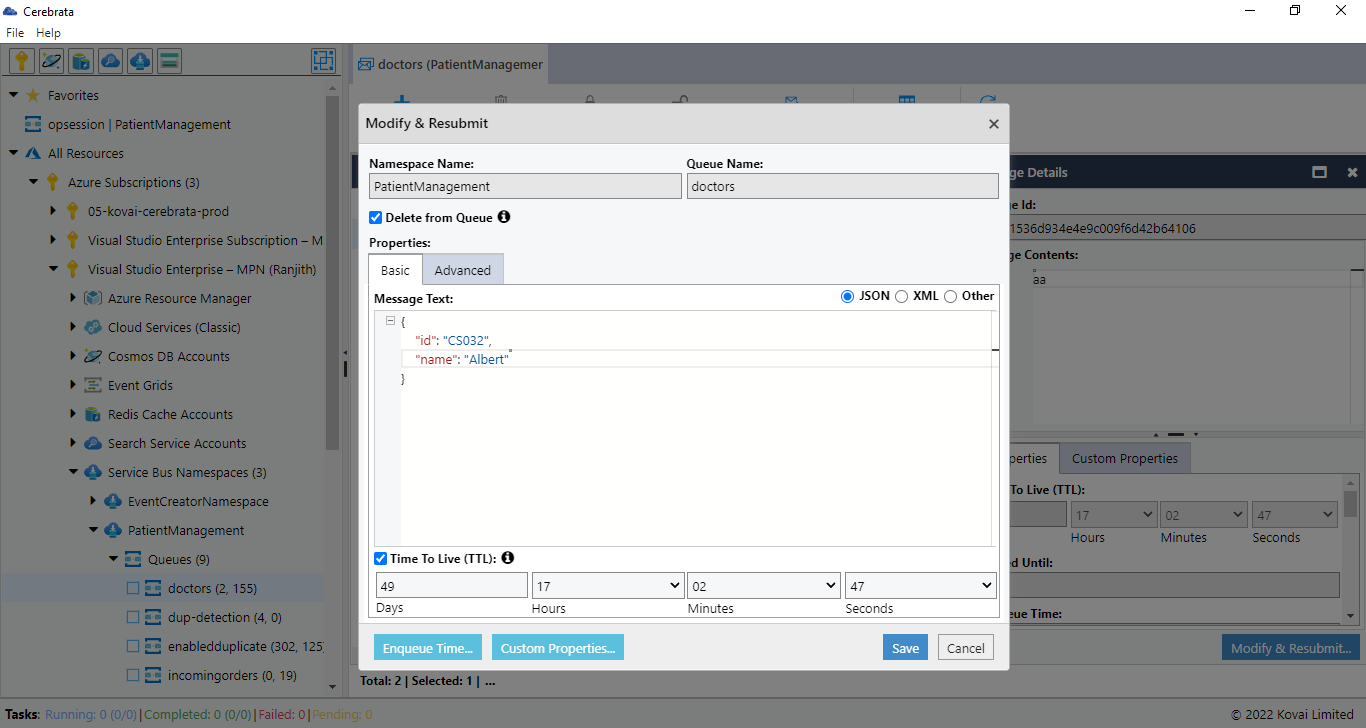- Print
- DarkLight
- PDF
Manage Service Bus Messages
Manage Service Bus messages
Cerebrata can manage messages in both Service Bus queue and topic subscriptions,
Cerebrata offers two message retrieval modes. They are
- Peek Mode
- Peek-Lock Mode
These two retrieval modes will work well for both Active as well as Deadlettered messages.
View Message Content
View messages in a Service Bus queue/topic subscription with various options depending on the action to be taken on those messages or the type of the message.
- Open(View messages - Peek mode)
- Open(View messages - Peek/lock mode)
- Open(View Deadlettered messages - Peek mode)
- Open(View Deadlettered messages - Peek/lock mode)
To view a message user can Double-click on the respective message. The message content will open properties in a new window.
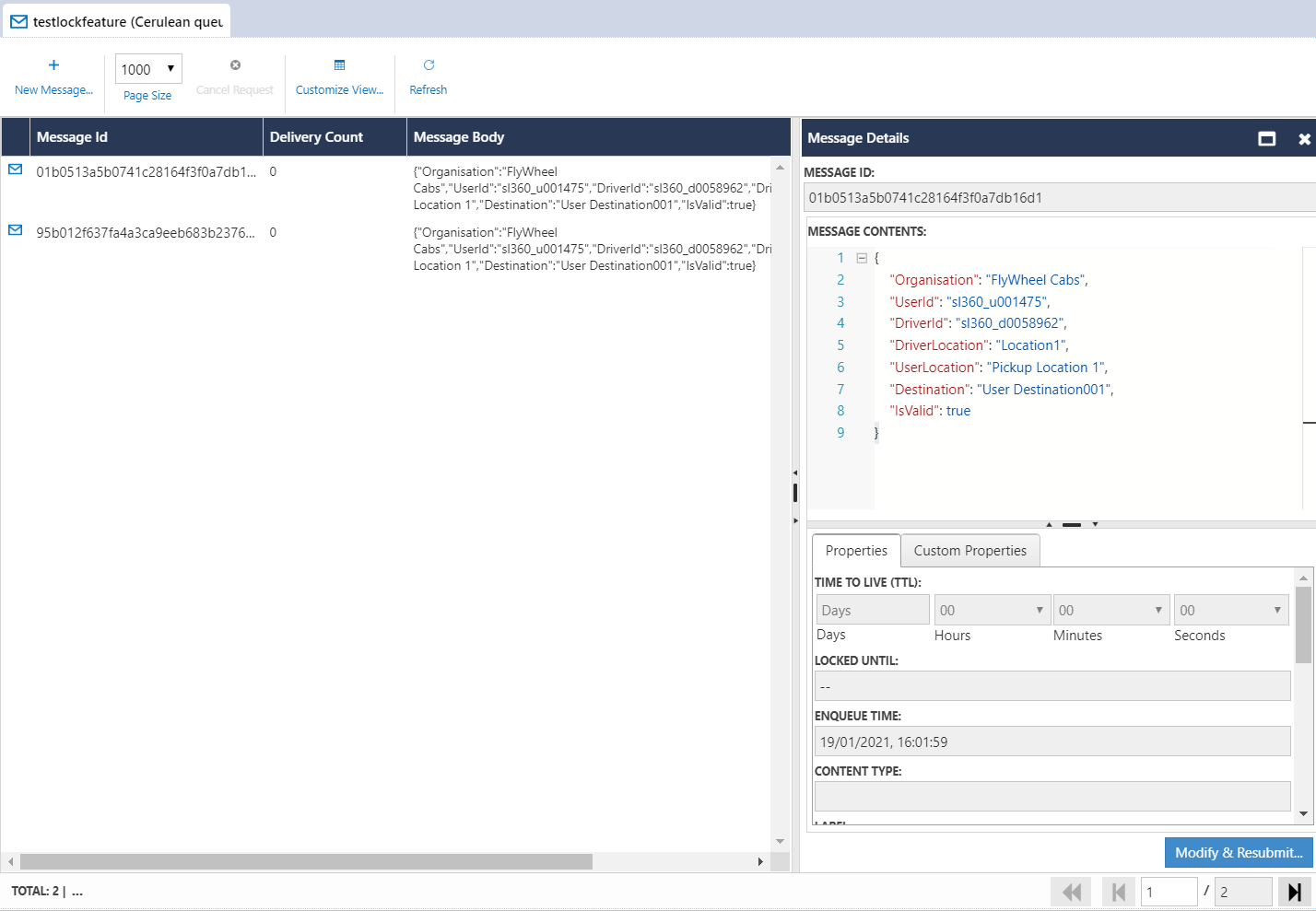
Defer Messages
It is possible to defer the active and dead letter messages from the Queues and Topic Subscriptions.
Retrieving messages in this mode will move the message to a ‘Deferred’ state in the main queue and keeping track of the sequence number will allow them to be processed later.
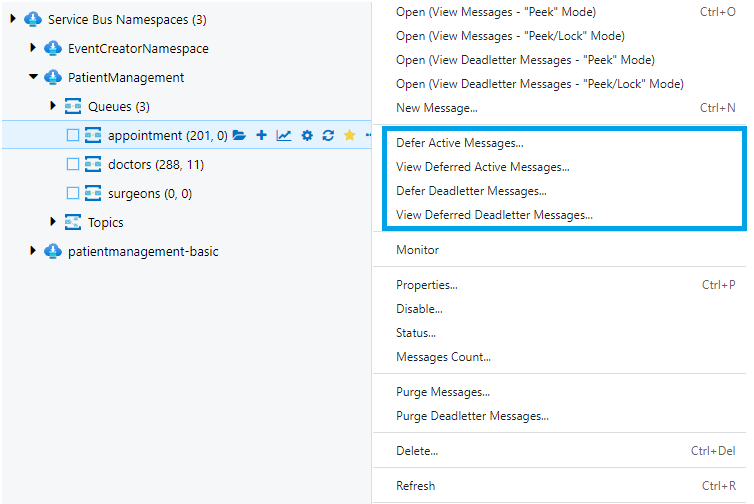
To Defer active or deadletter messages, the user can use the following path.
Service Bus queue/topic subscription > Action > Defer Active Messages/Defer Deadletter Messages.
To View Deferred active or deadletter messages, the user can use the following path.
Service Bus queue/topic subscription > Action > View Deferred Active Messages/ View Deferred Deadletter Messages.
Deadletter Deferred Messages
It is possible to deadletter deferred messages from the Queues and Topic Subscriptions using the Dead letter messages option available. To deadletter deferred messages , users can use the following path.
Service Bus queue/topic subscription > Defer Active Messages/View Deferred Active Messages > Select the required messages > Dead Letter Message
Clicking Dead Letter message will open a pop-up where user can enter the required deadletter reason and error description to deadletter the message.
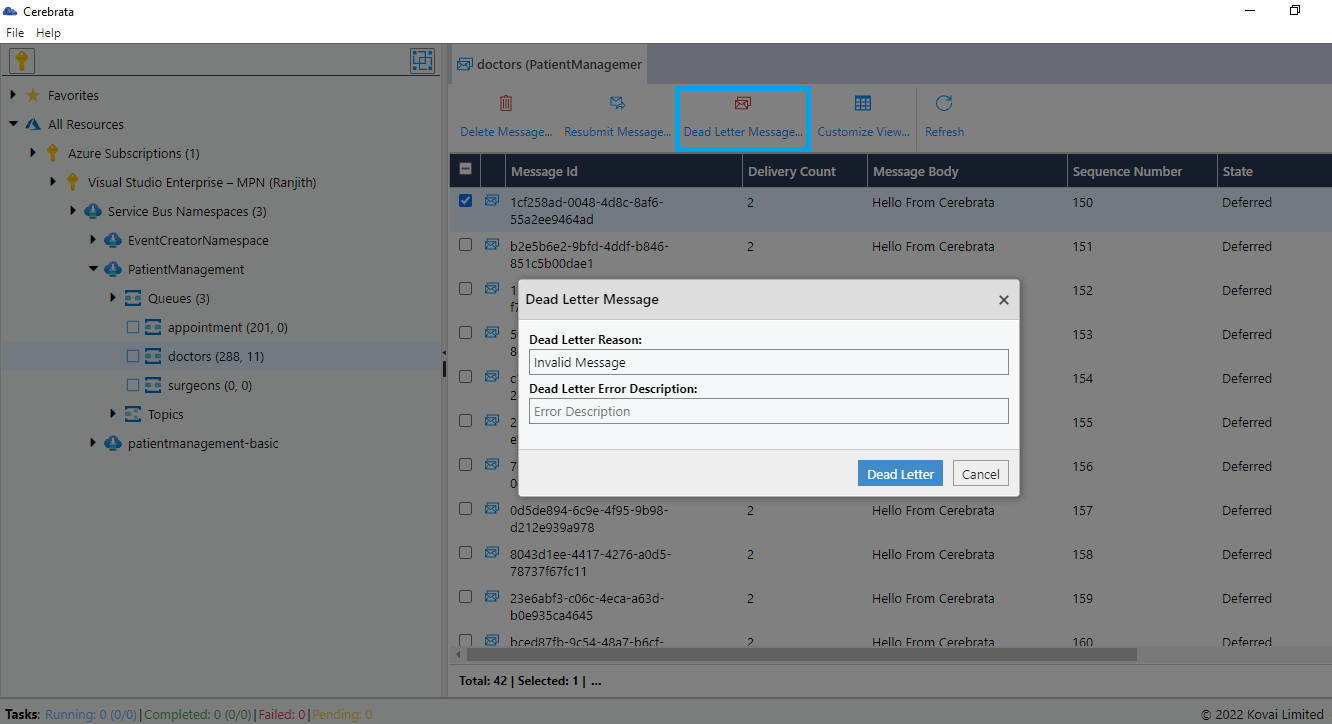
Peek messages from a given Sequence Number
It is possible to peek the active and dead letter messages from the Queues and Topic Subscriptions from a particular sequence number. This helps in easy retrieval of a message.
Filter Deadlettered Messages based on Dead-Letter reason
It is possible to filter the Dead Letter messages based on the Dead Letter reason for easy processing.
Process Active/Deadlettered Messages
Cerebrata can process Active/Dead-lettered messages within few clicks.
Resubmit Active/Deadlettered messages: user can resubmit a message by Right Click on the message>Modify & Resubmit or Double click on the message to open the modify & resubmit window. Now the user can change the content of the message and then resubmit. Users can also add enqueue time and custom property during resubmission.
Purge Active Messages
User can delete the Active messages based on message enqueued time, message count, or all active messages in the queue or topic subscription using the purge option available. To purge active messages, the user can use the following path.
Service Bus queue/topic subscription >Action > Purge Messages
Purge Deadlettered Messages
User can delete the Deadlettered messages based on message enqueued time, message count, or all messages in the deadlettered end of the queue or topic subscription using the purge dead letter messages option available. To purge dead letter messages, the user can use the following path.
Service Bus queue/topic subscription >Action > Purge Deadletter Messages
Clicking on Purge Messages or Purge Dead letter messages will open a pop-up asking for purge conformation.
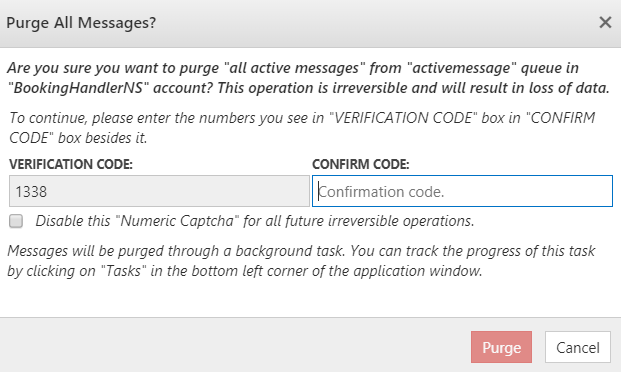
Resubmit Messages
User can resubmit the required Active and DeadLettered messages in the queue or a topic subscription using the Resubmit messages option available. To resubmit the active messages, the users can use the following path.
Service Bus queue/topic subscription > View messages in Peek mode/View messages in Peek lock mode > Select the required messages to resubmit > Resubmit
To resubmit the DeadLettered messages, the users can use the following path.
Service Bus queue/topic subscription > View Dead Letter messages in Peek mode/View Dead Letter messages in Peek lock mode > Select the required messages to resubmit > Resubmit
Clicking resubmit messages will open a pop-up asking to choose the destination queue or topic to resubmit the message.
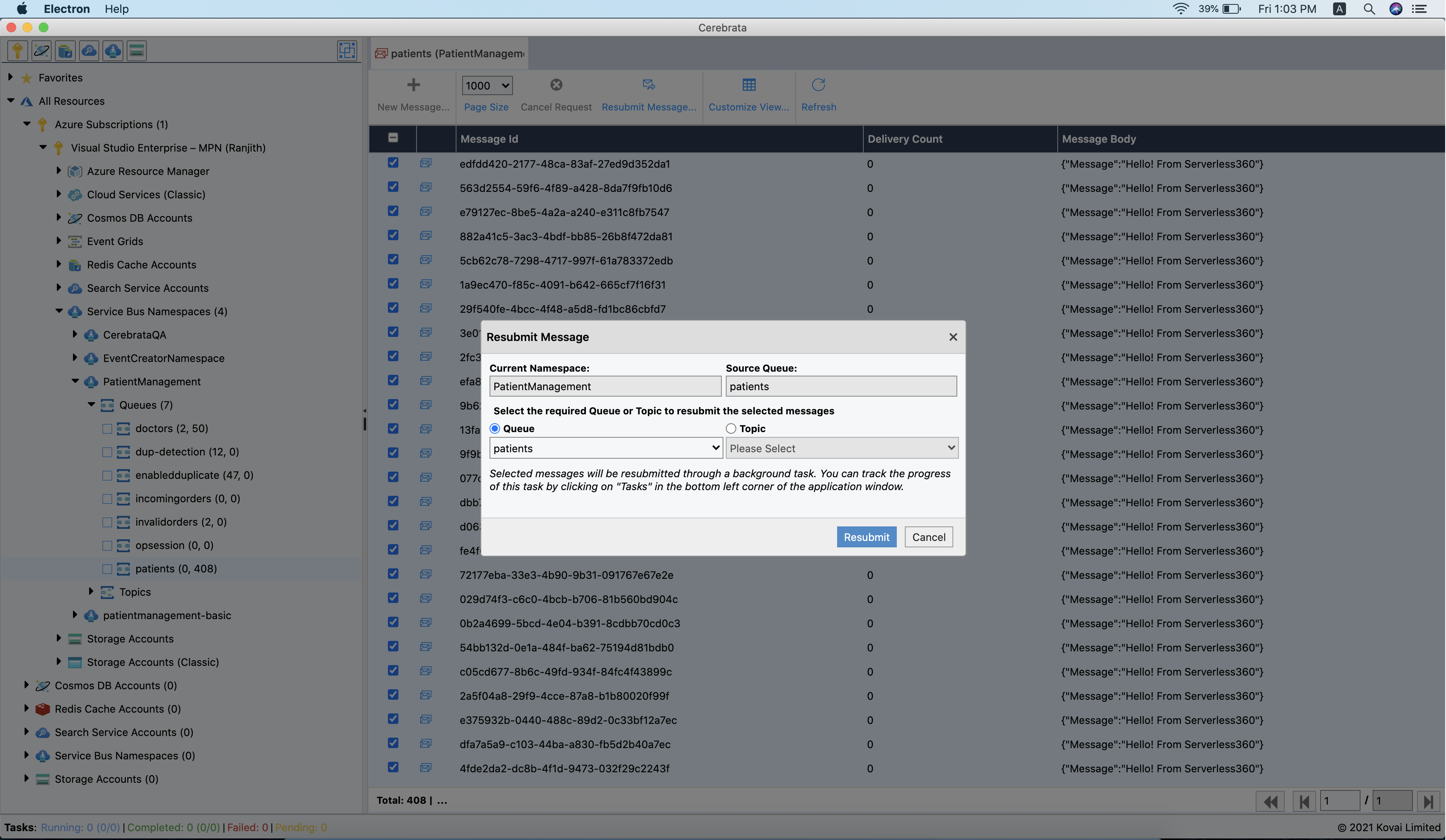
A background task will purge and resubmit the messages. You can track this task's progress by clicking on "Tasks" in the bottom left corner of the application window.
Modify and Resubmit
It is also possible to modify and resubmit the messages. When modifying and resubmitting the message, it is possible to delete the original message from the source queue/topic subscription after successful resubmission. To modify and resubmit the message, the users can use the following path.
Service Bus queue/topic subscription > View messages in Peek mode/View messages in Peek lock mode > Open the required message to resubmit > Select Modify and Resubmit > Modify the required message content > Select Save
Process messages from Session Enabled Queue or Topic Subscription
Cerebrata allows the users to receive the messages from session enabled queue in Peek Lock mode session wise. It is possible to receive only the messages belonging to a single session at a time. If you want to receive the messages belonging to the next session, it can be done by selecting the Next Session Messages button.
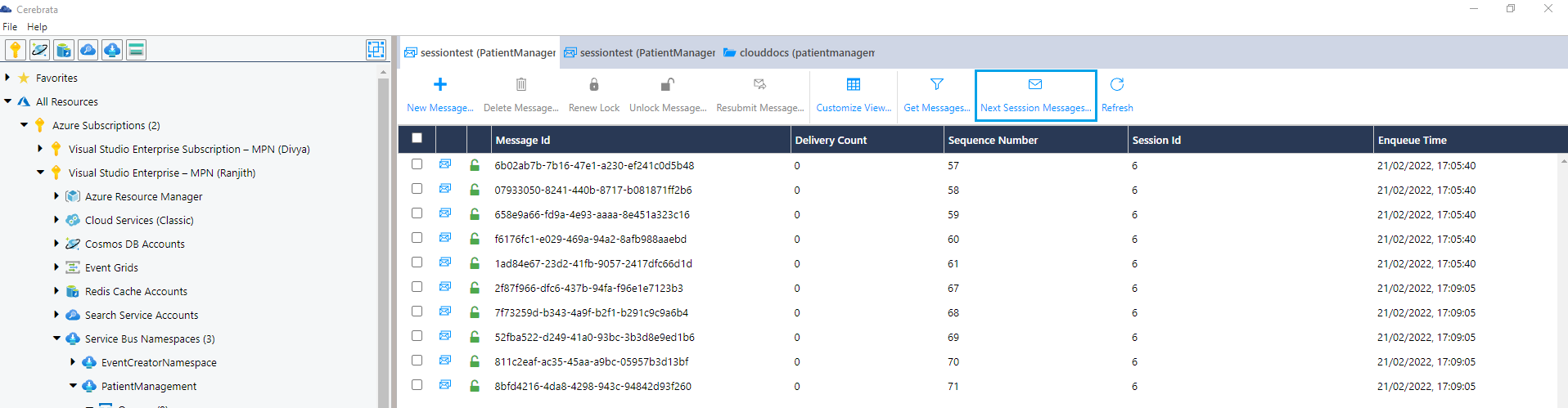
It is also possible to get the messages belonging to a particular session by using the Get Messages button and providing the required session id.