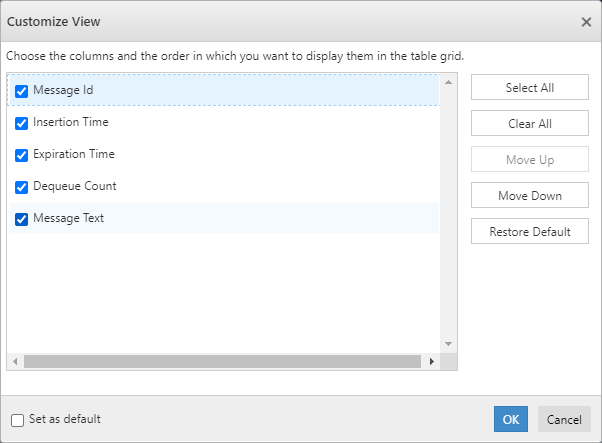- 16 Sep 2021
- 2 Minutes to read
- Contributors

- Print
- DarkLight
- PDF
Manage Storage Queue Messages
- Updated on 16 Sep 2021
- 2 Minutes to read
- Contributors

- Print
- DarkLight
- PDF
New Message
Using Cerebrata, user can send new messages to a queue. It also allows the user to set how long the message will live (including message will never expire option) and select the initial visibility timeout, i.e. message will not appear in the queue for a certain amount of time.
Following are the steps to add a new message to Storage Queue:
- Open the required Storage Queue, Click New Message
- It will open a popup to input message content and properties of the message
- Provide Messages content, Type of the message, Message Expiry and Initial Visibility Timeout
- Click Apply or Save to create a message in a Storage queue
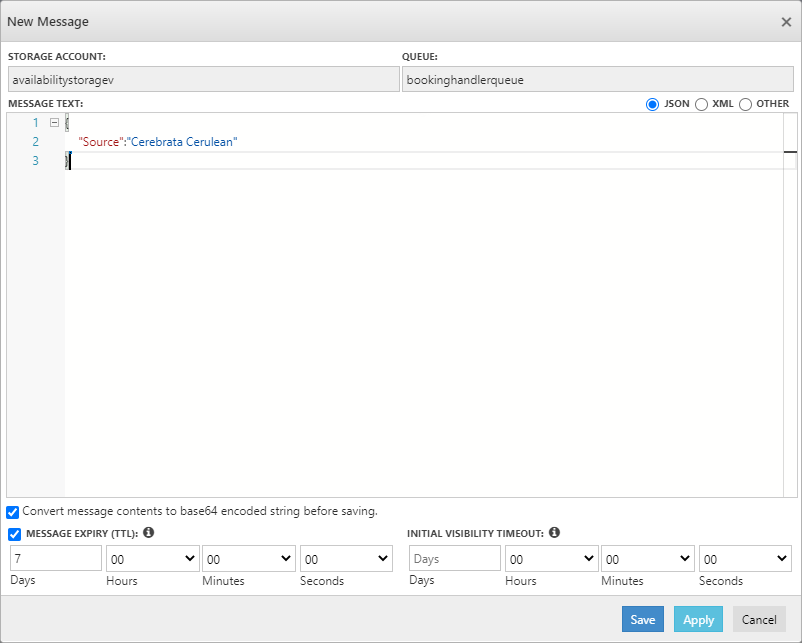
Peek/Dequeue Messages
Using Cerebrata, it is possible to list messages available in a queue. It supports both "Peeking" messages where message visibility is not changed and "Getting" messages are dequeued and made hidden from other subscribers of the queue. If the need is to update the message content, the user should retrieve messages in Get mode. i.e. dequeuing the message.
Following are steps to Peek/Dequeue the messages:
1. Open the required Storage Queue, Select the mode of retrieval (Peek/Dequeue)
2. If the need is to change the message content. Retrieve the messages in Dequeue mode, double click on the required message to open the message content. 3.Now make changes. Click Update to update the message
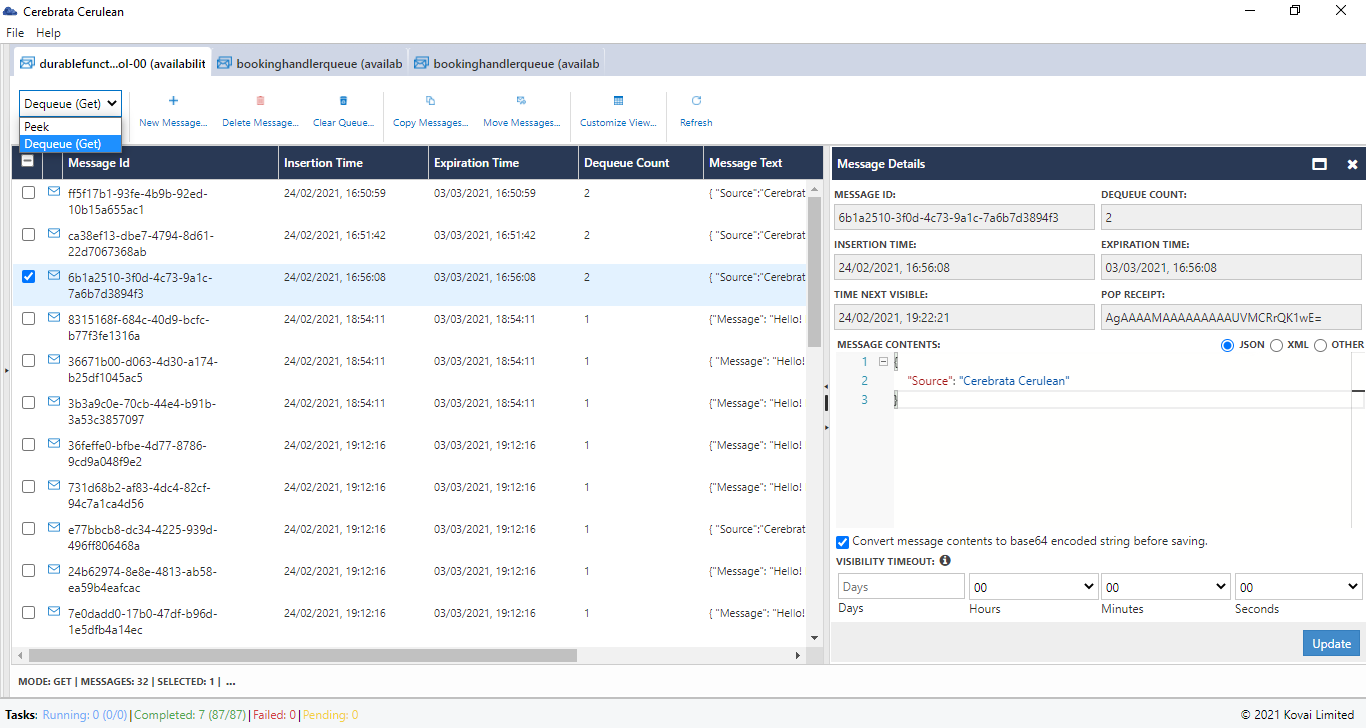
Delete Messages
User can delete the selected messages of a Storage Queue from Cerebrata.
Following are the steps to delete the messages from Storage Queues:
- Open the required Storage Queue and retrieve the messages in dequeue mode. Select the messages that need to be deleted. and Click Delete Messages
- It will open a popup and ask the user to enter the numbers in the "VERIFICATION CODE" box into the "CONFIRM CODE" box beside it.
- Once the Verification code is entered, Click Delete to delete the appropriate messages
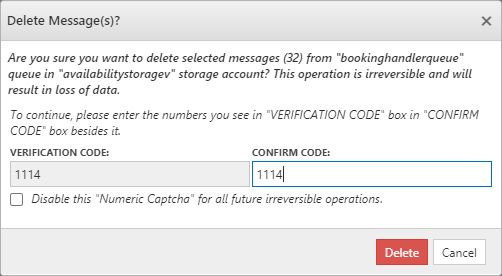
Copy Messages
Consider If the user needs to backup all the messages in a Storage queue to a backup queue, Cerebrata offers the option to copy the messages from one queue to another queue with few clicks.
Following are the steps to copy messages from one queue to another queue:
- Open the required Storage Queue and retrieve messages in either peek mode or dequeue mode
- Select the messages to be copied to another queue
- Click Copy Messages, which will open a popup.
- Select the Target Queue and enter the verification code
- Click Submit to copy messages to the selected queue.
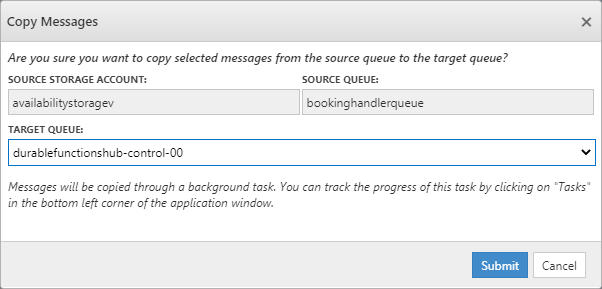
Move Messages
If the need is to move the actual messages to another queue rather than share the copy of the messages, Cerebrata offers this. User can move messages from one queue to another queue seamlessly using Background tasks.
- Open the required Storage Queue and retrieve messages in dequeue mode
- Select the messages to be moved to another queue
- Click Move Messages, which will open a popup.
- Select the Target Queue and enter the verification code
- Click Submit to move messages to the selected queue.
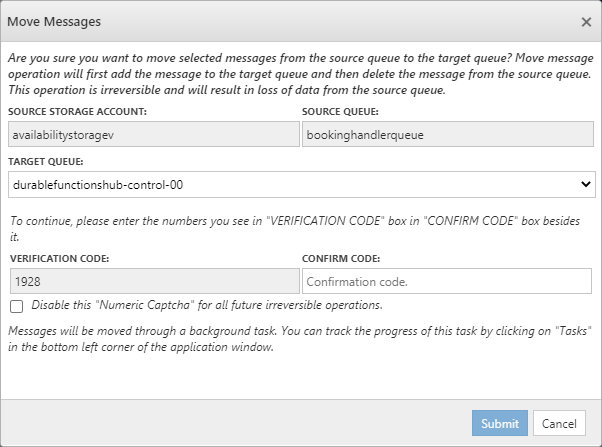
Customize View
Using Cerebrata, user can customize the view of listing messages. User can specify the attributes of a message (like message-id, insertion/expiration time, dequeue count, and message text) that needs to be shown in the grid.
Following are the steps to customize the view of the grid:
- Open the required Storage Queue. Click Customize View
- It will open a popup where the user can choose the columns and the order in which you want to display them in the table grid.
- Click Ok to reflect the changes on the grid.