- 16 Sep 2021
- 1 Minute to read
- Contributors

- Print
- DarkLight
- PDF
Steps to create Azure AD Application
- Updated on 16 Sep 2021
- 1 Minute to read
- Contributors

- Print
- DarkLight
- PDF
Following are the steps to create an Azure AD application and granting permissions required by Cerebrata.
- Sign in into Azure Portal.First you will need to sign in into Azure Portal. Here are the links for Azure Portal:
Azure General: https://portal.azure.com
Azure China: https://portal.azure.cn
Azure Germany: https://portal.microsoftazure.de
Azure US Gov: https://portal.azure.us
Click on the Azure AD icon on the left-hand side menu bar or search for "Azure Active Directory".

Click on "App Registrations" in the left menu bar and then "New application registration".
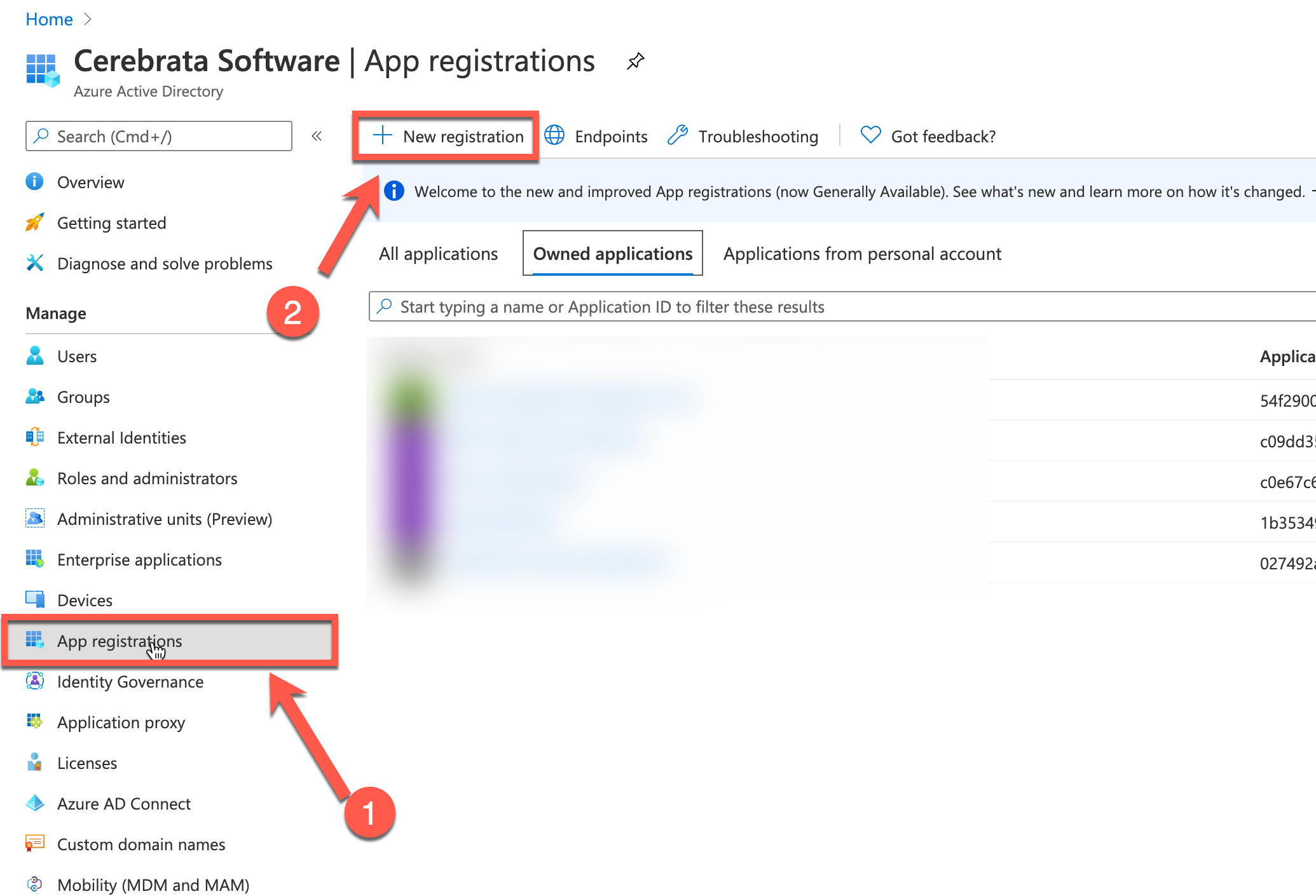
Create a new application registration. You will be asked to provide some information for application registration.
Application Name: For application name, please provide a name that can distinctly identify the application. For example, we used "Azure AD App for Cerebrata".
Who can use this application: Please select appropriate option.
Redirect URI: For redirect URI, please specify as shown below
urn:ietf:wg:oauth:2.0:oob".
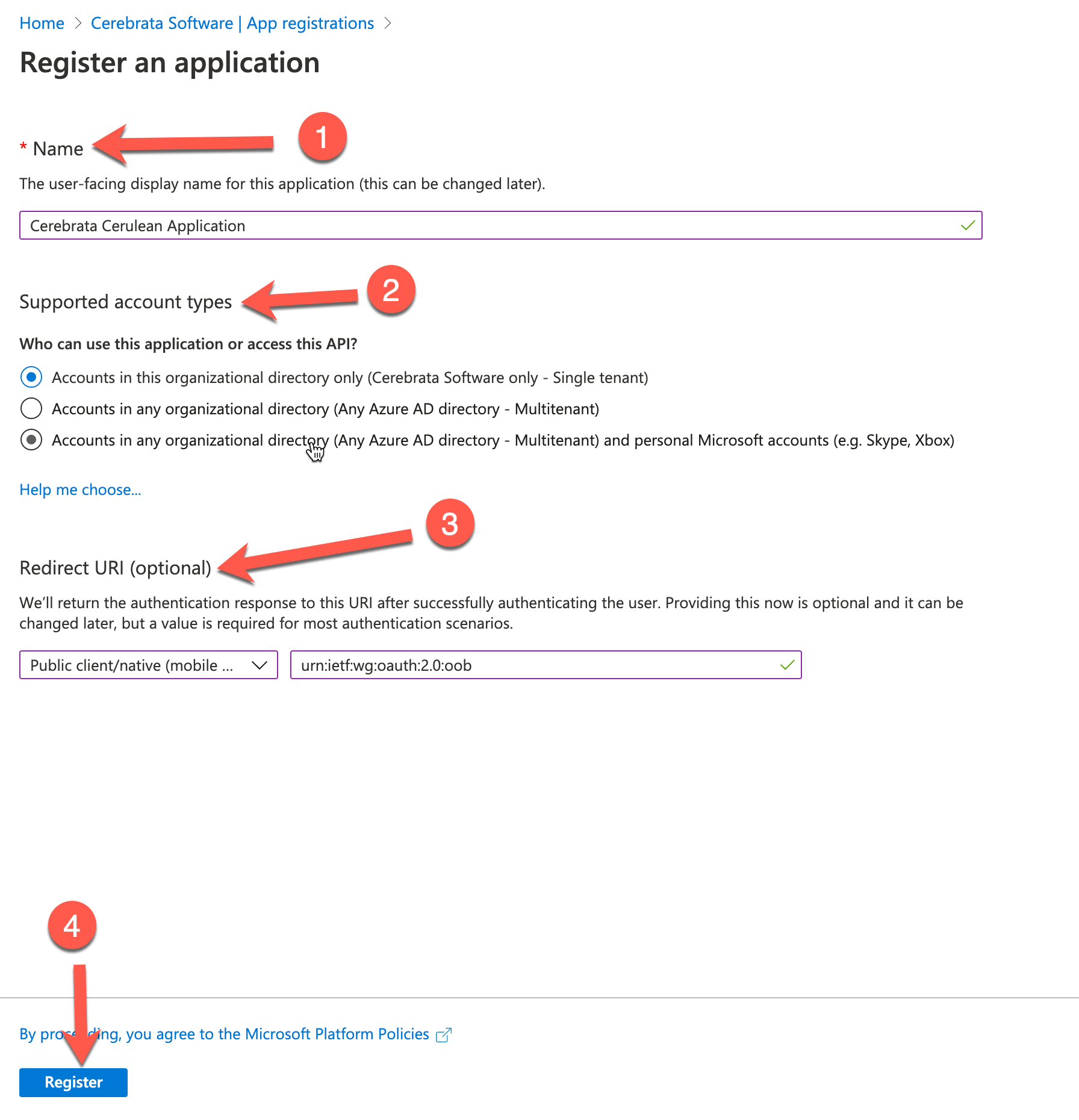
Once you have provided this information, click on "Register" button to register the application.
- Note down the "Application ID". Once you have created the application, you will be shown the details of the application. Please note down the application id as this will be used in Cerebrata.
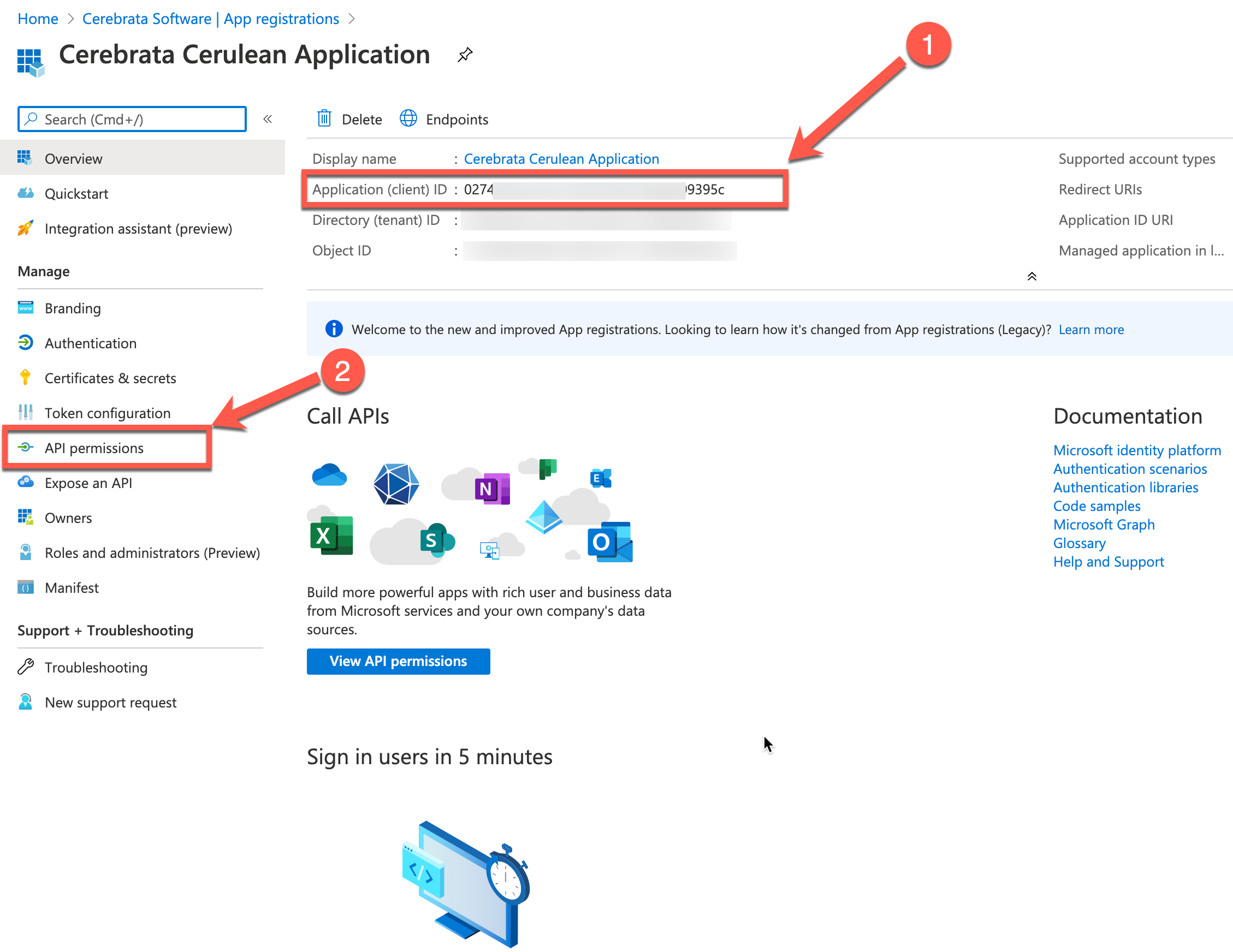
Once application id is copied to the clipboard, click on "Settings" button. You will be shown the details of the application. Next, click on "API permissions".
Add required permissions. Currently Cerebrata needs two permissions to be granted:
- Sign-in and read user profile.
- Execute Azure Service Management API.
When an application is created, by default the 1st permission is granted so we just need to add 2nd permission. To do so, first click on "Add a permission" button and then click on "Azure Service Management".
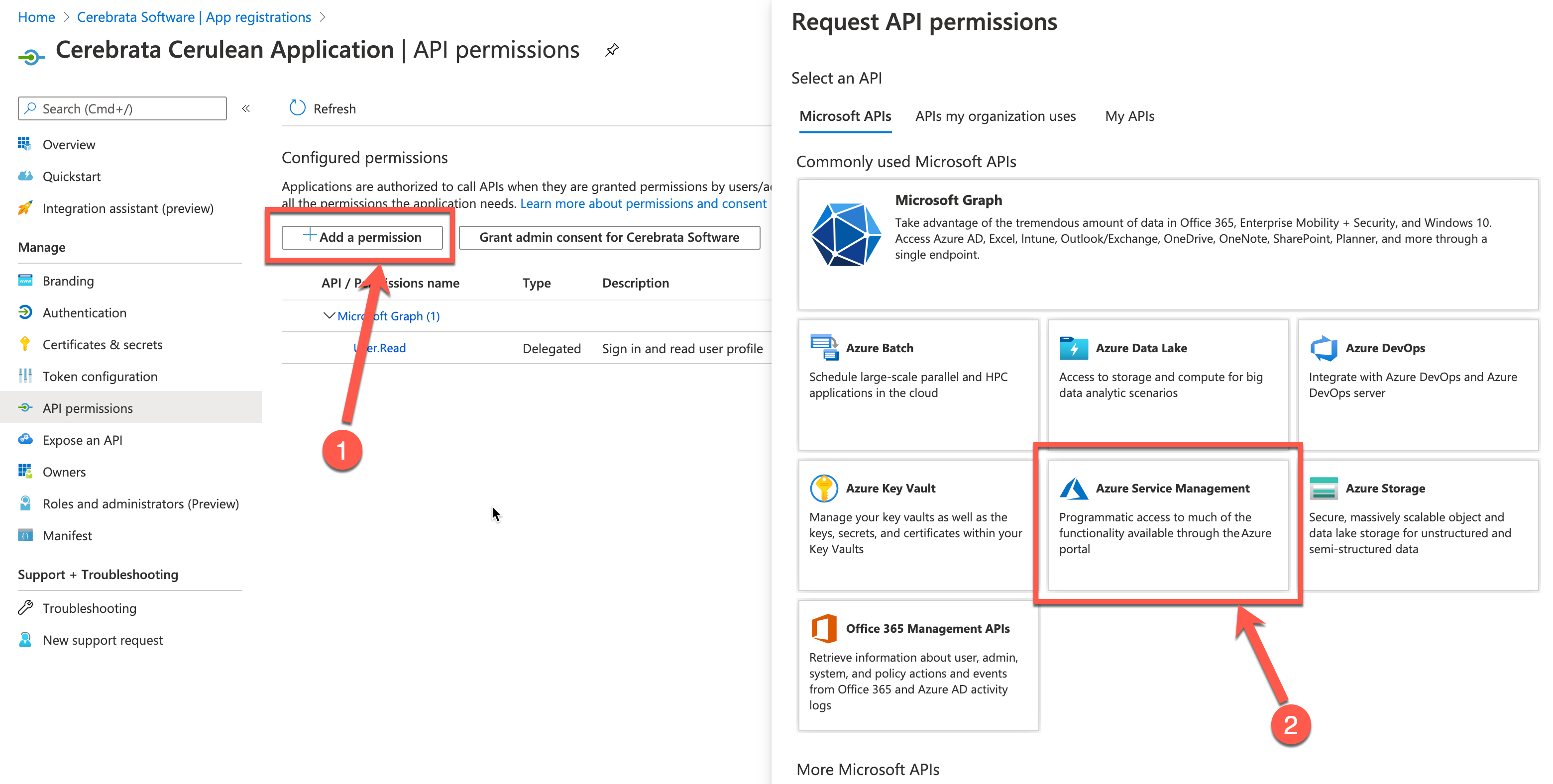
Check the "user_impersonation" checkbox under Permissions and then click on "Add permissions" button.
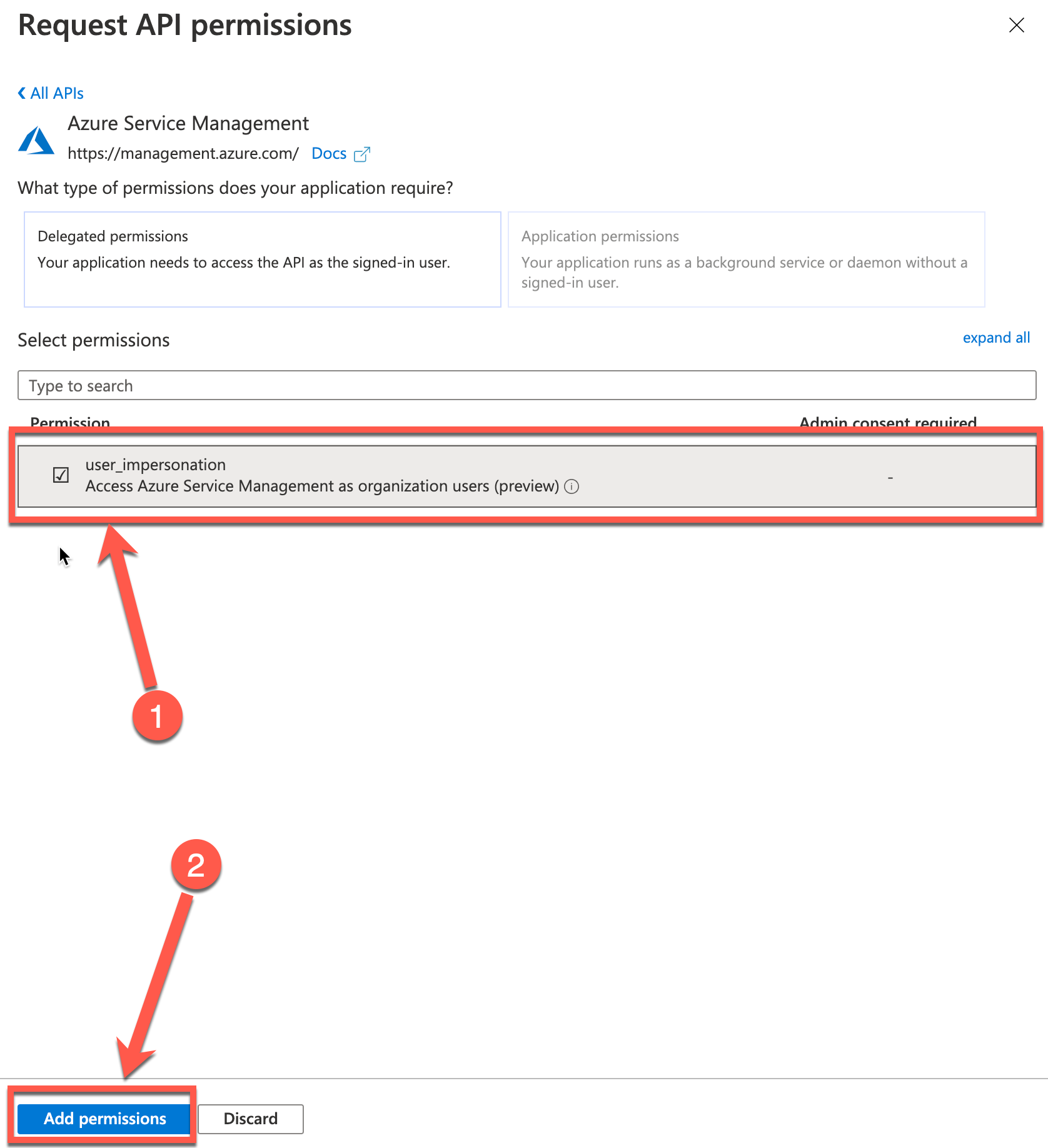
Once this is complete, your API permissions would look like the screenshot below.
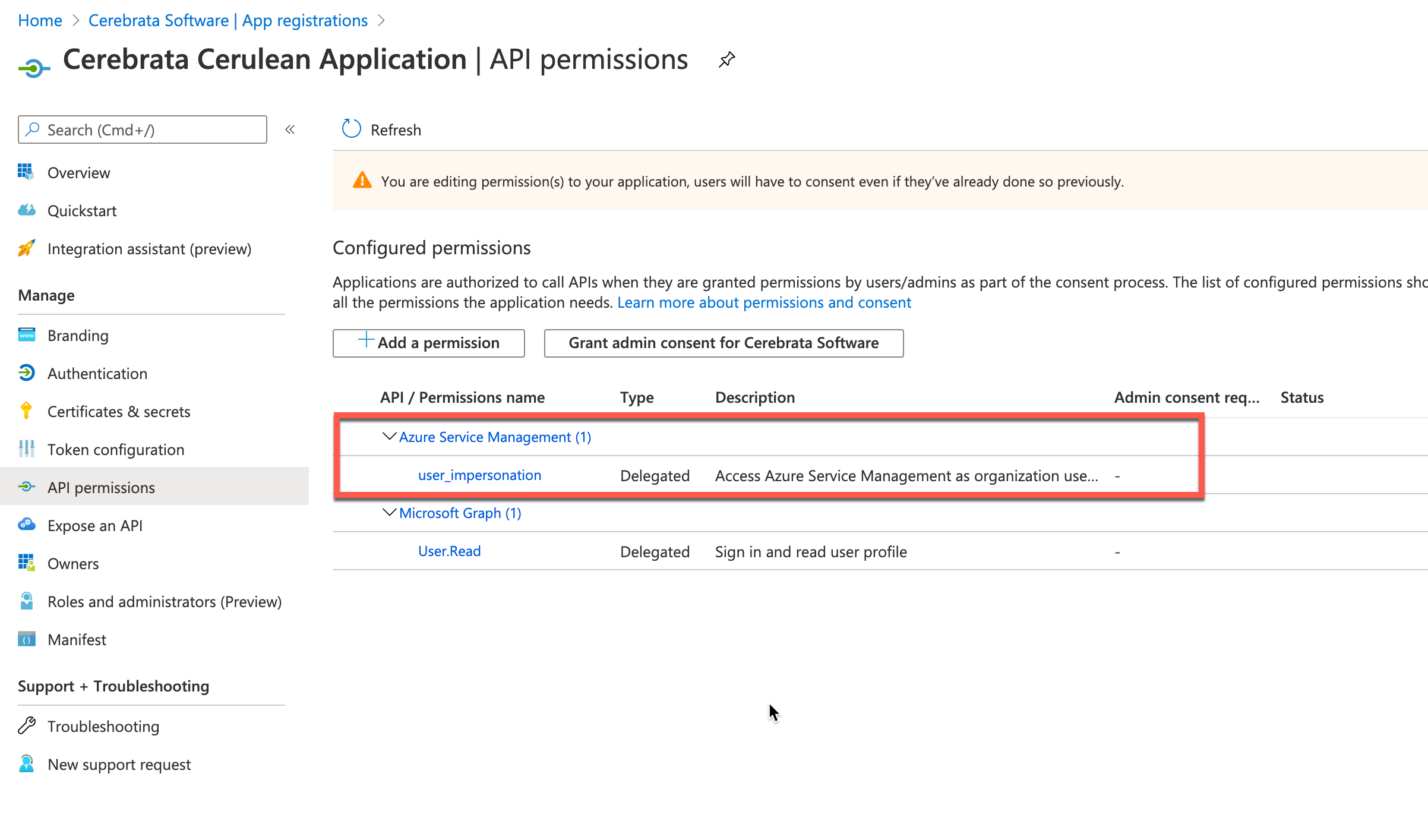
- Edit manifest to allow "id_token" in response. Next click on the "Manifest" link and then find "oauth2AllowIdTokenImplicitFlow" in the manifest file. Set it's value to true (by default it is false) as shown below and then click "Save" button.
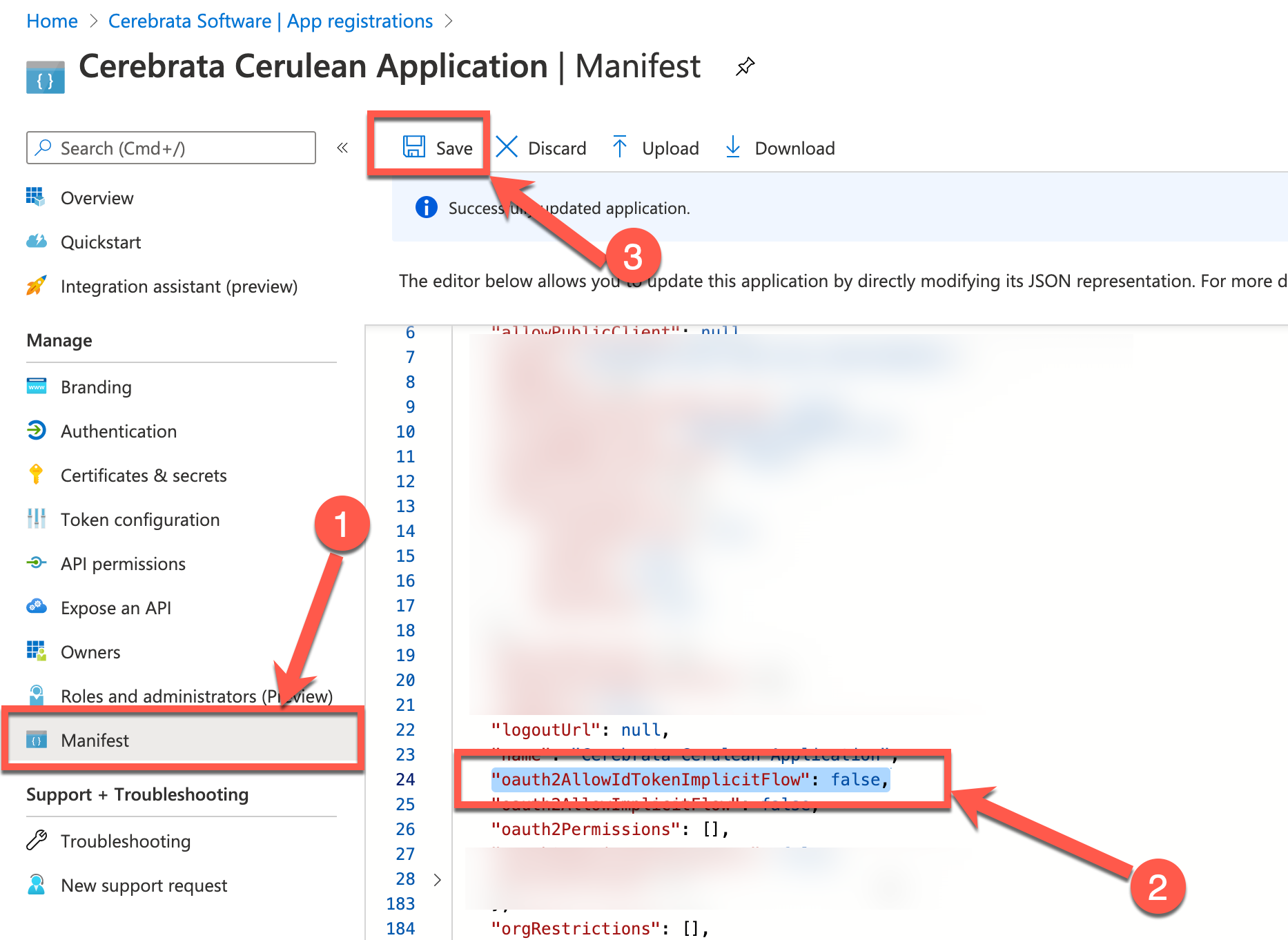
That’s it. Now you’re ready to use this application with Cerebrata. Please make sure that you have copied the "Application ID".
